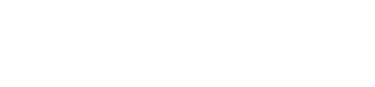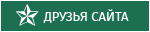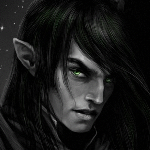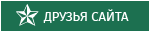http://tesall.ru/fil...on/?page=1#obmm
Установка Oblivion Mod Manager (OBMM)
читать:
1. Для работы OBMM необходим Microsoft NET Framework 2.0 или более новая версия.
a. Берите x64 версия, если у вас XP64bit или Vista.
Прямая цитата из файла помощи OBMM:
“Вы можете скачать обновления по этим ссылкам. Большинству требуется x86. Если используете 64 bit версию виндовс нужен x64. Если вы установили x64 версию, удостоверьтесь, что поставили галочку напротив x86 bit версии для совместной установки, иначе obmm не будет работать как 64 bit процесс, и некоторые особенности не будут работать как надо.“
x86: http://www.microsoft...dd-aab15c5e04f5
x64: http://www.microsoft...fb-40e78d788b00
1. Установите OBMM, инсталлятор сделает все сам, скажите Да для создания иконки на раб.столе( “Add an Icon to the desk top”).
a. Запустите OBMM с иконки на раб.столе, щелкните кнопку Launch Oblivion и следуйте инструкции. (В основном, эта кнопка запускает игру через OBSE launcher с одновременным нажатием клавиши Shift) Впредь вы должны так всегда начинать игру.
b. Поиграйте около ~5 минут вашим персонажем, чтобы убедиться, что все нормально
1. Для работы OBMM необходим Microsoft NET Framework 2.0 или более новая версия.
a. Берите x64 версия, если у вас XP64bit или Vista.
Прямая цитата из файла помощи OBMM:
“Вы можете скачать обновления по этим ссылкам. Большинству требуется x86. Если используете 64 bit версию виндовс нужен x64. Если вы установили x64 версию, удостоверьтесь, что поставили галочку напротив x86 bit версии для совместной установки, иначе obmm не будет работать как 64 bit процесс, и некоторые особенности не будут работать как надо.“
x86: http://www.microsoft...dd-aab15c5e04f5
x64: http://www.microsoft...fb-40e78d788b00
1. Установите OBMM, инсталлятор сделает все сам, скажите Да для создания иконки на раб.столе( “Add an Icon to the desk top”).
a. Запустите OBMM с иконки на раб.столе, щелкните кнопку Launch Oblivion и следуйте инструкции. (В основном, эта кнопка запускает игру через OBSE launcher с одновременным нажатием клавиши Shift) Впредь вы должны так всегда начинать игру.
b. Поиграйте около ~5 минут вашим персонажем, чтобы убедиться, что все нормально
смотреть:
Устанавливаем Framework. Запускаем файл (рис. 4). Жмем выполнить (рис. 5) и далее следуем инструкциям на экране.
Повторно запускаем файл ОБММ "Setup".
Соглашаемся с условиями лицензии (рис. 12), жмем далее.
Программа, обычно, корректно находит Вашу папку с игрой (рис. 13), жмем далее. Оставляем значения по-умолчанию на всех следующих шагах.
Все ОБММ установлена, и мы готовы определить порядок загрузки наших модов и провести ИНВАЛИДАЦИЮ!
Запускаем файл "Setup". И если у Вас не установлен Microsoft NET Framework 2.0, выскочит предупреждение(рис. 2). Жмем на кнопку "Да", и нас переносит на страничку закачки (рис. 3). Указываем желательный язык, жмем копку "Change", потом "Download".
Устанавливаем Framework. Запускаем файл (рис. 4). Жмем выполнить (рис. 5) и далее следуем инструкциям на экране.
Повторно запускаем файл ОБММ "Setup".
Соглашаемся с условиями лицензии (рис. 12), жмем далее.
Программа, обычно, корректно находит Вашу папку с игрой (рис. 13), жмем далее. Оставляем значения по-умолчанию на всех следующих шагах.
Все ОБММ установлена, и мы готовы определить порядок загрузки наших модов и провести ИНВАЛИДАЦИЮ!
Использование Oblivion Mod Manager (OBMM), Основы
5.1 – Знакомство с OBMM
читать:
В этой части обсудим основные функции OBMM, чтобы вы поняли, как использовать особенности OBMM. Несомненно, я расскажу как создать, добавить, удалить, подключить, отключить и смонтировать OMOD файлы.
Примечание: OBMM имеет довольно неплохой файл помощи, таким образом я не собираюсь входить во все детали относительно того, как использовать OBMM. Я только собираюсь попытаться объяснить основы по-своему, чтобы облегчить понимание того, что вы делаете. Для доступа к файлу помощи откройте OBMM и кликните на кнопку “Help” в левой стороне экрана.
При открытии OBMM экран разделен на две половины, в левой части экрана показан список всех ваших “*.esp” и “*.esm” файлов в папке “…\Oblivion\Data\”. С правой стороны экрана – список всех ваших OMOD файлов в папке “…\Oblivion\obmm\mods\”.
Начнем с левого окна, установка галочки для каждого файла позволит вам включить (активировать) или отключить (деактивировать) их без постоянного добавления или удаления из папки “…\Oblivion\Data\”. Также обратите внимание на маленькую колонку внизу экрана, позволяющую просматривать файлы в различных вариантах. Самый первый и важный “Load Order” – это ваш действующий порядок загрузки модов. Просмотр других вариантов не оказывает никакого влияния на порядок загрузки, т.е. OBMM не позволит изменить порядок загрузки файлов пока вы не выберите их просмотр в “Load Order”.
Вы можете нажать левую кнопку мыши на файле и не отпуская ее переместить файл вверх или вниз списка на нужное вам место (файл переместится после отпускания кнопки) или использовать кнопки “move up” и “move down” внизу экрана. Двойное нажатие левой кнопки мыши на файле подключит или отключит его или щелкнув на квадратик рядом с файлом, получите тот же. Если вы нажмете правой кнопкой мыши на файл, то появится меню опций для действий с этим файлом. Я не рекомендую использовать Activate all, Deactivate all, Delete и Unlink команды, если вы не знаете, что они делают.
С правой стороны экрана вы видите все ваши OMOD файлы, их статус, который отображен в окне.
Примечание: Когда вы запускаете FCOMhelper, или изменяете порядок загрузки в OBMM или Wrye Bash, то и OBMM, и Wrye Bash будут автоматически подгружаться и использовать новый порядок загрузки (Отличная особенность взаимосовместимости).
В этой части обсудим основные функции OBMM, чтобы вы поняли, как использовать особенности OBMM. Несомненно, я расскажу как создать, добавить, удалить, подключить, отключить и смонтировать OMOD файлы.
Примечание: OBMM имеет довольно неплохой файл помощи, таким образом я не собираюсь входить во все детали относительно того, как использовать OBMM. Я только собираюсь попытаться объяснить основы по-своему, чтобы облегчить понимание того, что вы делаете. Для доступа к файлу помощи откройте OBMM и кликните на кнопку “Help” в левой стороне экрана.
При открытии OBMM экран разделен на две половины, в левой части экрана показан список всех ваших “*.esp” и “*.esm” файлов в папке “…\Oblivion\Data\”. С правой стороны экрана – список всех ваших OMOD файлов в папке “…\Oblivion\obmm\mods\”.
Начнем с левого окна, установка галочки для каждого файла позволит вам включить (активировать) или отключить (деактивировать) их без постоянного добавления или удаления из папки “…\Oblivion\Data\”. Также обратите внимание на маленькую колонку внизу экрана, позволяющую просматривать файлы в различных вариантах. Самый первый и важный “Load Order” – это ваш действующий порядок загрузки модов. Просмотр других вариантов не оказывает никакого влияния на порядок загрузки, т.е. OBMM не позволит изменить порядок загрузки файлов пока вы не выберите их просмотр в “Load Order”.
Вы можете нажать левую кнопку мыши на файле и не отпуская ее переместить файл вверх или вниз списка на нужное вам место (файл переместится после отпускания кнопки) или использовать кнопки “move up” и “move down” внизу экрана. Двойное нажатие левой кнопки мыши на файле подключит или отключит его или щелкнув на квадратик рядом с файлом, получите тот же. Если вы нажмете правой кнопкой мыши на файл, то появится меню опций для действий с этим файлом. Я не рекомендую использовать Activate all, Deactivate all, Delete и Unlink команды, если вы не знаете, что они делают.
С правой стороны экрана вы видите все ваши OMOD файлы, их статус, который отображен в окне.
Примечание: Когда вы запускаете FCOMhelper, или изменяете порядок загрузки в OBMM или Wrye Bash, то и OBMM, и Wrye Bash будут автоматически подгружаться и использовать новый порядок загрузки (Отличная особенность взаимосовместимости).
(((
Выбор параметров настройки вашего Archive Invalidation
читать:
Перед добавлением любых модов и запуском вашей игры вам необходимо произвести Archive Invalidation. (Это ОЧЕНЬ важно сделать перед запуском игры.)
1. Откройте OBMM щелкнув по иконке на рабочем столе.
2. Щелкните левой кнопкой мыши по кнопке “Utilities” с правой стороны экрана, выберите в появившемся списке “Archive invalidation” и левый клик на нем.
3. Поставьте галочку в квадратике у надписи “BSA alteration” выберите meshes, textures и щелкните кнопку “Update Now” и выйдите из этого окна.
a. Я полагаю, что это дефолтная настройка, по крайней мере на версии 1.1.11 OBMM.
Это предписывает игре (эксплуатируя игровой баг) отдавать предпочтение файлам из папки “…\Oblivion\Data\” над основными игровыми “.bsa” архивами. Также этот метод препятствует переписывание вашими модами основных игровых “.bsa” архивов, дабы не повредить их.
Перед добавлением любых модов и запуском вашей игры вам необходимо произвести Archive Invalidation. (Это ОЧЕНЬ важно сделать перед запуском игры.)
1. Откройте OBMM щелкнув по иконке на рабочем столе.
2. Щелкните левой кнопкой мыши по кнопке “Utilities” с правой стороны экрана, выберите в появившемся списке “Archive invalidation” и левый клик на нем.
3. Поставьте галочку в квадратике у надписи “BSA alteration” выберите meshes, textures и щелкните кнопку “Update Now” и выйдите из этого окна.
a. Я полагаю, что это дефолтная настройка, по крайней мере на версии 1.1.11 OBMM.
Это предписывает игре (эксплуатируя игровой баг) отдавать предпочтение файлам из папки “…\Oblivion\Data\” над основными игровыми “.bsa” архивами. Также этот метод препятствует переписывание вашими модами основных игровых “.bsa” архивов, дабы не повредить их.
Смотреть обязательно!
смотреть:
Развернуть Свернуть




Дальнейшие наши действия, должны быть отработаны до автоматизма. Окрываем ОБММ, справа на панели управления (рис. 1), находим кнопку "Утилиты", жмем ее. В раскрывающемся списке выбираем меню "Archive invalidation" (рис. 2). Окрывается окно как рис. 3. В нем, выставляем:
1. радио-кнопку "BSA alteration"
2. флажки для тех типов файлов, которые мы обновляем в игре.
Примечание: Конечно, очень желательно, чтобы Вы осмысленно, проставляли флажки. Но на самом деле, для программы это не критично. Если Вы не знаете, какие типы файлов будут добавлены в игру и требуют валидации, то установите флажки для всех типов, за исключением Trees и Base.
3. жмем кнопку "Remove BSA edits". Это сбрасывает предыдущую валидацию файлов. Выскочит окошко как на рис 4. Если Вы проводите инвалидацию первый раз, то сбрасывать Вам нечего. Но мы же отрабатываем наши действия до автоматизма. При последующих инвалидациях это будет очень важная операция.
4. жмем кнопку "Update now". Ждем появления окошка как рис. 4. В нем будут ненулевые значения.
5. выходим, нажав на крестик в правом, верхнем углу.
Все, инвалидация проведена! В последующие разы, нам не придется ничего выставлять. Только жмем "Remove BSA edits" (очищаем), а затем "Update now" (обновляем).
Эту операцию проводим каждый раз как устанавливаем новый мод или удаляем старый.
Развернуть Свернуть




Дальнейшие наши действия, должны быть отработаны до автоматизма. Окрываем ОБММ, справа на панели управления (рис. 1), находим кнопку "Утилиты", жмем ее. В раскрывающемся списке выбираем меню "Archive invalidation" (рис. 2). Окрывается окно как рис. 3. В нем, выставляем:
1. радио-кнопку "BSA alteration"
2. флажки для тех типов файлов, которые мы обновляем в игре.
Примечание: Конечно, очень желательно, чтобы Вы осмысленно, проставляли флажки. Но на самом деле, для программы это не критично. Если Вы не знаете, какие типы файлов будут добавлены в игру и требуют валидации, то установите флажки для всех типов, за исключением Trees и Base.
3. жмем кнопку "Remove BSA edits". Это сбрасывает предыдущую валидацию файлов. Выскочит окошко как на рис 4. Если Вы проводите инвалидацию первый раз, то сбрасывать Вам нечего. Но мы же отрабатываем наши действия до автоматизма. При последующих инвалидациях это будет очень важная операция.
4. жмем кнопку "Update now". Ждем появления окошка как рис. 4. В нем будут ненулевые значения.
5. выходим, нажав на крестик в правом, верхнем углу.
Все, инвалидация проведена! В последующие разы, нам не придется ничего выставлять. Только жмем "Remove BSA edits" (очищаем), а затем "Update now" (обновляем).
Эту операцию проводим каждый раз как устанавливаем новый мод или удаляем старый.
Содержимое модов, файлы модов и папки
читать:
Эта часть может показаться большой и запутанной, если вы не работали с архивами и модами Обливиона , надеюсь я смогу передать все в легкой и доступной к пониманию манере.
Подсказка: Самое первое, что вы должны сделать после скачивания мода и подготовки его к установке, это распаковать его содержимое во временную папку. Затем, рассмотрев его содержимое, вы увидите следующие типы файлов и папок.
1. “.esm” файлы (Это обозначение для Elder Scrolls Master файлов)
2. “.esp” files (Это обозначение для Elder Scrolls Plugin файлов)
3. “.bsa” files (Это обозначение для Bethesda Softworks Archive)
a. Это собственный сжатый тип файла Bethesda's, если мод имеет a “.bsa” файл, то в архиве мода наверняка не будет подпапок, таких, как meshes\, textures\, и т.д.. все они уже находятся внутри “.bsa” файла.
4. “.omod” файлы (Содержат все необходимое для мода.)
a. Также откройте OBMM и кликните по кнопке “Load” и добавьте OMOD файл.
b. Или вручную поместите его в папку “…\Oblivion\obmm\mods\”.
c. Откройте OBMM и подключите его. (Смотри пункт 5.4)
5. “.txt”, “.doc”, “.pdf”, “.html” файлы
a. Это обычные инструктирующие типы документов “readme”.
b. ВСЕГДА ЧИТАЙТЕ УСТАНОВОЧНУЮ ИНСТРУКЦИЮ!!!
6. “.jpg”, “.gif”, “.bmp” файлы
a. Это графические файлы и обычно они не нужны, если они не находятся в папке “omod conversion data\”.
7. Папка \meshes.
a. Состоит из “.nif” файлов, обычно в подпапках.
i. Meshes в основном 3-мерные тела, создающие объекты в игре.
ii. Если вы видите “.nif” файлы не в папке “meshes\” то создайте папку meshes\” и переместите их в нее.
8. Папка \textures.
a. Состоит из “.dds” файлов, обычно в подпапках.
i. Textures - что и подразумевает название, в основном визуальные изображения, “картинки”, которые накладываются на модель для создания внешнего вида в игре.
ii. Если вы видите “.dds” файлы не в папке “texture\” то создайте папку “textures\” и переместите их в нее.
9. Папка \distantLOD.
a. Состоит из “.lod” файлов
b. LOD обозначении для “Level of Detail” и файлы здесь находятся в низком разрешении (meshes/textures) для отображения объекта вдали. Существует много утилит и модов, которые затрагивают отдельные файлы LOD для улучшения визуального качества или работы игры , которые описаны в Части 9.
10. Папка \data или \**** (Где **** имя распакованного мода.)
a. Если вы откроете ваш мод, то увидите внутри папку под названием “****\” или “data\”. Я предлагаю переместить ВСЕ папки из них в основную папку распакованного архива мода. Затем удалить эти “nameofmod\” или “data\” папки.
i. Это должно разгрузить вашу папку для создания OMOD файла.
11. Папка \omod conversion data.
a. Это обычные данные, которые OBMM будет автоматически устанавливать, облегчая этот процесс для вашего выбора различных опций и установки модов.
b. Мод, имеющий в архиве такую папку, ЗАМЕЧАТЕЛЕН тем, что можно создать свой OMOD файл из сжатого архивного файла.
Эта часть может показаться большой и запутанной, если вы не работали с архивами и модами Обливиона , надеюсь я смогу передать все в легкой и доступной к пониманию манере.
Подсказка: Самое первое, что вы должны сделать после скачивания мода и подготовки его к установке, это распаковать его содержимое во временную папку. Затем, рассмотрев его содержимое, вы увидите следующие типы файлов и папок.
1. “.esm” файлы (Это обозначение для Elder Scrolls Master файлов)
2. “.esp” files (Это обозначение для Elder Scrolls Plugin файлов)
3. “.bsa” files (Это обозначение для Bethesda Softworks Archive)
a. Это собственный сжатый тип файла Bethesda's, если мод имеет a “.bsa” файл, то в архиве мода наверняка не будет подпапок, таких, как meshes\, textures\, и т.д.. все они уже находятся внутри “.bsa” файла.
4. “.omod” файлы (Содержат все необходимое для мода.)
a. Также откройте OBMM и кликните по кнопке “Load” и добавьте OMOD файл.
b. Или вручную поместите его в папку “…\Oblivion\obmm\mods\”.
c. Откройте OBMM и подключите его. (Смотри пункт 5.4)
5. “.txt”, “.doc”, “.pdf”, “.html” файлы
a. Это обычные инструктирующие типы документов “readme”.
b. ВСЕГДА ЧИТАЙТЕ УСТАНОВОЧНУЮ ИНСТРУКЦИЮ!!!
6. “.jpg”, “.gif”, “.bmp” файлы
a. Это графические файлы и обычно они не нужны, если они не находятся в папке “omod conversion data\”.
7. Папка \meshes.
a. Состоит из “.nif” файлов, обычно в подпапках.
i. Meshes в основном 3-мерные тела, создающие объекты в игре.
ii. Если вы видите “.nif” файлы не в папке “meshes\” то создайте папку meshes\” и переместите их в нее.
8. Папка \textures.
a. Состоит из “.dds” файлов, обычно в подпапках.
i. Textures - что и подразумевает название, в основном визуальные изображения, “картинки”, которые накладываются на модель для создания внешнего вида в игре.
ii. Если вы видите “.dds” файлы не в папке “texture\” то создайте папку “textures\” и переместите их в нее.
9. Папка \distantLOD.
a. Состоит из “.lod” файлов
b. LOD обозначении для “Level of Detail” и файлы здесь находятся в низком разрешении (meshes/textures) для отображения объекта вдали. Существует много утилит и модов, которые затрагивают отдельные файлы LOD для улучшения визуального качества или работы игры , которые описаны в Части 9.
10. Папка \data или \**** (Где **** имя распакованного мода.)
a. Если вы откроете ваш мод, то увидите внутри папку под названием “****\” или “data\”. Я предлагаю переместить ВСЕ папки из них в основную папку распакованного архива мода. Затем удалить эти “nameofmod\” или “data\” папки.
i. Это должно разгрузить вашу папку для создания OMOD файла.
11. Папка \omod conversion data.
a. Это обычные данные, которые OBMM будет автоматически устанавливать, облегчая этот процесс для вашего выбора различных опций и установки модов.
b. Мод, имеющий в архиве такую папку, ЗАМЕЧАТЕЛЕН тем, что можно создать свой OMOD файл из сжатого архивного файла.
Создание и подключение OMOD файлов (В процессе доработки)
читать:
Есть два основных способа для создания OMOD файла из загруженного мода. Вы можете создать OMOD непосредственно из распакованного архива или можете вручную выбрать те файлы и папки, которые хотите иметь в OMOD файле. Оба эти метода будут рассмотрены, потому что у них есть различные преимущества и недостатки.
1. Когда лучше создавать OMOD из архива? И как это сделать.
a. Распакуйте загруженный архив мода во временную папку.
b. Осмотрите содержимое папки и прочтите ридми, если есть.
c. Есть ли папка под названием “omod conversion data”?
i. Если есть, то с 99% уверенностью переходите к шагу “d” и создавайте OMOD непосредственно из архива, если нет, продолжаем читать.
ii. Если в ридми не сказано о разнообразных версиях (Напр. Использовать только один *.esp файл) или добавлении различных опций (выбрать разные *.esp файлы), то это очень даже хорошо.
iii. Осмотрите состав распакованного файла.
1. Если вы видите, (непосредственно в распакованной папке) такие файлы, как “.esp”, “.esm”, “.bsa” и папки “\meshes”, “\textures”, “\distantLOD”, значит структура файла в архиве, корректна для создания OMOD.
2. Также не должно быть *.esp файлов внутри подпапок после распаковки архива мода. Плохо, если нет папки “\omod conversion data\” , которая предоставляет нам полный порядок. (Примером служит архивный файл “OOO_133_Complete”.)
d. Создайте OMOD файл, запустите OBMM и кликните на кнопку “Create” внизу экрана.
e. Далее кликните на кнопку “Add archive”
f. Просмотрите и выберите разархивированный файл мода и кликните “Open”
i. Если в архиве “*.esp” файлы будут находиться в подпапках, появится окно предупреждения в этом пункте.
ii. Если вы увидели в шаге “c” что имеется папка “\omod conversion data\” , то говорите “Yes”, иначе возможна вероятность ошибки в файловой структуре архива и отвечайте “No”.
1. Вероятно, есть различные “*.esp” файлы на выбор, обычно это различные версии мода, файлы совместимости или опциональные изменения. (Самое время ВЕРНУТЬСЯ назад и просмотреть файл “readme”.)
2. Вероятнее всего вам придется вручную собрать все файлы и папки, которые вам нужны, в omod файл, смотри пункт, 5.4.2.
iii. Необходимо вернуться к шагу “b” и просмотреть содержимое архива.
g. Если в архиве есть папка “\omod conversion data\” вы увидите следующее сообщение:
i. “omod conversion data is available. Would you like to import it?”
h. Кликните “Yes”
i. Вы увидите, что пустые поля заполнились информацией в окошке создания omod.
ii. Удостоверьтесь, что “*.esp”, “*.esm” файлы появились в экранном окне.
i. Выберите маленькую кнопку внизу окошка создания omod под названием “Data files”, (В моей версии текст сокращен и написано только “Data fil”)
i. Тут будут перечислено содержимое “*.bsa” архивов или папок “meshes, textures, sound и т.д…”.
ii. Удостоверьтесь, что папки “meshes, textures, sounds, distantLOD” и находящиеся в них файлы находятся здесь.
Если у вас русская версия, то замените все esm. и esp. файлы русифицированными перед созданием OMOD файла.
j. Кликните кнопку “Create OMOD”
k. Идите к Пункту 5.5 для проверки конфликтов вашего OMOD.
l. Перейдите в Пункт 5.6 для подключения OMOD.
Есть два основных способа для создания OMOD файла из загруженного мода. Вы можете создать OMOD непосредственно из распакованного архива или можете вручную выбрать те файлы и папки, которые хотите иметь в OMOD файле. Оба эти метода будут рассмотрены, потому что у них есть различные преимущества и недостатки.
1. Когда лучше создавать OMOD из архива? И как это сделать.
a. Распакуйте загруженный архив мода во временную папку.
b. Осмотрите содержимое папки и прочтите ридми, если есть.
c. Есть ли папка под названием “omod conversion data”?
i. Если есть, то с 99% уверенностью переходите к шагу “d” и создавайте OMOD непосредственно из архива, если нет, продолжаем читать.
ii. Если в ридми не сказано о разнообразных версиях (Напр. Использовать только один *.esp файл) или добавлении различных опций (выбрать разные *.esp файлы), то это очень даже хорошо.
iii. Осмотрите состав распакованного файла.
1. Если вы видите, (непосредственно в распакованной папке) такие файлы, как “.esp”, “.esm”, “.bsa” и папки “\meshes”, “\textures”, “\distantLOD”, значит структура файла в архиве, корректна для создания OMOD.
2. Также не должно быть *.esp файлов внутри подпапок после распаковки архива мода. Плохо, если нет папки “\omod conversion data\” , которая предоставляет нам полный порядок. (Примером служит архивный файл “OOO_133_Complete”.)
d. Создайте OMOD файл, запустите OBMM и кликните на кнопку “Create” внизу экрана.
e. Далее кликните на кнопку “Add archive”
f. Просмотрите и выберите разархивированный файл мода и кликните “Open”
i. Если в архиве “*.esp” файлы будут находиться в подпапках, появится окно предупреждения в этом пункте.
ii. Если вы увидели в шаге “c” что имеется папка “\omod conversion data\” , то говорите “Yes”, иначе возможна вероятность ошибки в файловой структуре архива и отвечайте “No”.
1. Вероятно, есть различные “*.esp” файлы на выбор, обычно это различные версии мода, файлы совместимости или опциональные изменения. (Самое время ВЕРНУТЬСЯ назад и просмотреть файл “readme”.)
2. Вероятнее всего вам придется вручную собрать все файлы и папки, которые вам нужны, в omod файл, смотри пункт, 5.4.2.
iii. Необходимо вернуться к шагу “b” и просмотреть содержимое архива.
g. Если в архиве есть папка “\omod conversion data\” вы увидите следующее сообщение:
i. “omod conversion data is available. Would you like to import it?”
h. Кликните “Yes”
i. Вы увидите, что пустые поля заполнились информацией в окошке создания omod.
ii. Удостоверьтесь, что “*.esp”, “*.esm” файлы появились в экранном окне.
i. Выберите маленькую кнопку внизу окошка создания omod под названием “Data files”, (В моей версии текст сокращен и написано только “Data fil”)
i. Тут будут перечислено содержимое “*.bsa” архивов или папок “meshes, textures, sound и т.д…”.
ii. Удостоверьтесь, что папки “meshes, textures, sounds, distantLOD” и находящиеся в них файлы находятся здесь.
Если у вас русская версия, то замените все esm. и esp. файлы русифицированными перед созданием OMOD файла.
j. Кликните кнопку “Create OMOD”
k. Идите к Пункту 5.5 для проверки конфликтов вашего OMOD.
l. Перейдите в Пункт 5.6 для подключения OMOD.
2. Создание OMOD вручную
читать:
a. Распакуйте загруженный архив во временную папку.
b. Найдите внутри и прочитайте файл “readme, если он есть.
c. Создайте папку под названием “**** OMOD files”. (Где **** название мода.)
d. Скопируйте все папки и файлы мода, которые вам нужны в папку “…\**** OMOD files”.
i. Это файлы “*.esm”, “*.esp”, “*.bsa”
ii. Папки “\textures”, “\meshes”, “\sound”, “\distant LOD”, и т.д…
e. Запустите OBMM и кликните на кнопку “create” внизу экрана.
f. Заполните пустые поля: Name, Author и especially Version.
i. Всегда указывайте версию мода где-нибудь, для ссылки на нее в будущем.
ii. Вы можете также кликнуть кнопку “Edit description” для добавления комментариев к OMOD.
g. Далее нажмите “Add folder” и выберите вашу папку “…\**** OMOD files”.
i. Примечание: Вы также можете открыть окошко создания OMOD и выбрать те файлы и папки, которые вы хотите использовать в своем OMOD файле. Это очень полезно, когда мод состоит только из одного “*.esp” файла или папок textures/mesh. Если у вас русская версия, то замените все esm. и esp. файлы русифицированными перед созданием OMOD файла.
h. Кликните кнопку “Create OMOD”.
i. Проследуйте в Пункт 5.5 и проверьте статус конфликтов вашего OMOD.
j. Перейдите к Пункту 5.6 для подключения вашего OMOD.
ПОДСКАЗКА: При создании OMOD, вообразите, что экранное окно создания OMOD это папка “…\Oblivion\Data ”. Все, что вы добавите сюда, будет добавлено и в папку “…\Oblivion\Data”, это необходимо помнить при добавлении таких папок, как texture, mesh, distant LOD, для сохранения правильной файловой структуры.
ПОДСКАЗКА: При создании ОЧЕНЬ БОЛЬШИХ OMOD таких как, OOO, MMM, Qarl’s Texture Pack 3 (QTP3), установите сжатие ваших файлов (compression) на very low или none для увеличения скорости создания OMOD файла. (Например: Для создания и подключения OMOD файла QTP3 может понадобиться от 10 мин. до 4 часов, в зависимости от конфигурации вашего компа и выбранного уровня сжатия.)
a. Распакуйте загруженный архив во временную папку.
b. Найдите внутри и прочитайте файл “readme, если он есть.
c. Создайте папку под названием “**** OMOD files”. (Где **** название мода.)
d. Скопируйте все папки и файлы мода, которые вам нужны в папку “…\**** OMOD files”.
i. Это файлы “*.esm”, “*.esp”, “*.bsa”
ii. Папки “\textures”, “\meshes”, “\sound”, “\distant LOD”, и т.д…
e. Запустите OBMM и кликните на кнопку “create” внизу экрана.
f. Заполните пустые поля: Name, Author и especially Version.
i. Всегда указывайте версию мода где-нибудь, для ссылки на нее в будущем.
ii. Вы можете также кликнуть кнопку “Edit description” для добавления комментариев к OMOD.
g. Далее нажмите “Add folder” и выберите вашу папку “…\**** OMOD files”.
i. Примечание: Вы также можете открыть окошко создания OMOD и выбрать те файлы и папки, которые вы хотите использовать в своем OMOD файле. Это очень полезно, когда мод состоит только из одного “*.esp” файла или папок textures/mesh. Если у вас русская версия, то замените все esm. и esp. файлы русифицированными перед созданием OMOD файла.
h. Кликните кнопку “Create OMOD”.
i. Проследуйте в Пункт 5.5 и проверьте статус конфликтов вашего OMOD.
j. Перейдите к Пункту 5.6 для подключения вашего OMOD.
ПОДСКАЗКА: При создании OMOD, вообразите, что экранное окно создания OMOD это папка “…\Oblivion\Data ”. Все, что вы добавите сюда, будет добавлено и в папку “…\Oblivion\Data”, это необходимо помнить при добавлении таких папок, как texture, mesh, distant LOD, для сохранения правильной файловой структуры.
ПОДСКАЗКА: При создании ОЧЕНЬ БОЛЬШИХ OMOD таких как, OOO, MMM, Qarl’s Texture Pack 3 (QTP3), установите сжатие ваших файлов (compression) на very low или none для увеличения скорости создания OMOD файла. (Например: Для создания и подключения OMOD файла QTP3 может понадобиться от 10 мин. до 4 часов, в зависимости от конфигурации вашего компа и выбранного уровня сжатия.)
Проверка конфликтов данных OMOD в OBMM.
читать:
ВНИМАНИЕ: OBMM conflict detector - очень хорош, но не идеален, поэтому всегда создавайте копию вашей игры перед добавлением новых модов.
Я не эксперт по OBMM conflict detector, но я знаю, что он выполняет, как говорится Circular Redundancy Check (CRC), который проверяет и отображает, как влияют моды друг на друга и какие файлы при этом затронуты.
Прежде всего не пугайтесь, когда увидите перед собой оранжевый, красный или черный квадратик перед вашими OMOD файлами, некоторые моды разработаны для замещения других, вам необходимо знать, что делает мод перед его подключением. (Это очень важная информация и я надеюсь, что вы ее запомнили). Существует множество программ для просмотра содержимого модов, типа “TES4View and Edit” и “TES Construction Set” (CS), но я не собираюсь рассматривать их здесь.
Для просмотра конфликтов, если вы видите квадратики оранжевого, красного или черного цветов перед OMOD кликните правой кнопкой мыши на файле и выберите “View data conflicts” и просмотрите сообщение.
1. Синий квадратик перед файлом означает, что OMOD установлен и ПОДКЛЮЧЕН.
2. Зеленый квадратик перед файлом означает, что OMOD не установлен и OBMM не обнаружило конфликтов с другими модами.
3. Оранжевый квадратик показывает, что OMOD не установлен и имеет незначительные конфликты с другими OMODами. Для этого типа конфликта CRC проверка обычно сообщает, что мод затрагивает те же самые файлы из другого мода, но “CRC совпадает”. Это означает, что ваш новый мод добавляет/ссылается на те же файлы (не изменяет), что и другой мод. Так что у вас “почти” нет причин для беспокойства (смотри примечание в конце части), подключайте OMOD. Если что-то вас не устраивает, то вы должны будете определить, что изменяет этот мод и решить, подключать его или нет.
4. Красный квадратик сообщает, что OMOD не установлен и имеет некоторые серьезные конфликты с другими OMODами. В случае такого конфликта CRC проверка обычно сообщает “CRC несовпадение”, означающая, что мод затрагивает такие же файлы из другого мода, но они не совпадают. Например: Новый мод будет менять серебряную текстуру вашего меча на золотую, сделав меч, таким образом, золотым. И вот тут вы должны сделать выбор, определить, устанавливать ли мод целиком, переписывая все файлы или установить выборочно, не устанавливая неугодные вам файлы. Когда вы будете устанавливать новый мод, вам будет предложено заменить существующие файлы, нажмите “yes” для использования новых файлов из подключенного OMODа (заменив таким образом установленный до этого файл), или нажмите “no” чтобы сохранить уже установленный ранее файл и не устанавливать версию файла из подключаемого мода.
a. Примечание: Вы можете, зажав клавишу CRTL, при выборе “да” или “нет” выбрать все. Выберите “да” для замены всех файлов нового мода, зажмите CTRL и кликните “да”.
b. Примечание: Обычно, при смешивании ваших файлов игра не выйдет из строя, но может повести себя очень странным образом. Вы можете увидеть в игре желтые восклицательные знаки или желтую иконку “WTF I’m a missing Mesh”, людей, потерявших одежду или лицо или в пейзаже будет не хватать зданий, кусков ландшафта и т.д... Если, до подключения нового мода было все нормально, то сделайте следующее.
i. Откройте OBMM, отключите новый мод и ВСЕ моды, имеющие файлы, которые переписывает новый мод, затем переподключите их все, кроме мода, вызывающего конфликт.
5. Черный квадратик сообщает, что OMOD не установлен и при подключении перепишет “esp”, “esm” или “bsa” файлы из другого мода. (Потенциально уничтожает переписываемый мод, заставляя игру измениться.) Это нормальное явление, если вы обновляете или вносите изменения в мод; при этом переписываются такие файлы мода, как esp, esp или bsa. В дополнение к этому, то же самое происходит и при Красном конфликте.
ПРИМЕЧАНИЕ: Если вы установили моды, которые переписывают (CRC несовпадение) или совпадают (CRC совпадение) с другими файлами, то если вы ОТКЛЮЧИТЕ OMOD, то удалите эти файлы и сделаете их недоступными и для других модов, которые используют их. Чтобы этого не произошло, необходимо отключить и подключить заново эти моды для восстановления недостающих файлов. Вот почему необходимо точно знать, какие файлы меняют или объединяют моды в папках “\meshes, \textures и т.д…”.
ВНИМАНИЕ: OBMM conflict detector - очень хорош, но не идеален, поэтому всегда создавайте копию вашей игры перед добавлением новых модов.
Я не эксперт по OBMM conflict detector, но я знаю, что он выполняет, как говорится Circular Redundancy Check (CRC), который проверяет и отображает, как влияют моды друг на друга и какие файлы при этом затронуты.
Прежде всего не пугайтесь, когда увидите перед собой оранжевый, красный или черный квадратик перед вашими OMOD файлами, некоторые моды разработаны для замещения других, вам необходимо знать, что делает мод перед его подключением. (Это очень важная информация и я надеюсь, что вы ее запомнили). Существует множество программ для просмотра содержимого модов, типа “TES4View and Edit” и “TES Construction Set” (CS), но я не собираюсь рассматривать их здесь.
Для просмотра конфликтов, если вы видите квадратики оранжевого, красного или черного цветов перед OMOD кликните правой кнопкой мыши на файле и выберите “View data conflicts” и просмотрите сообщение.
1. Синий квадратик перед файлом означает, что OMOD установлен и ПОДКЛЮЧЕН.
2. Зеленый квадратик перед файлом означает, что OMOD не установлен и OBMM не обнаружило конфликтов с другими модами.
3. Оранжевый квадратик показывает, что OMOD не установлен и имеет незначительные конфликты с другими OMODами. Для этого типа конфликта CRC проверка обычно сообщает, что мод затрагивает те же самые файлы из другого мода, но “CRC совпадает”. Это означает, что ваш новый мод добавляет/ссылается на те же файлы (не изменяет), что и другой мод. Так что у вас “почти” нет причин для беспокойства (смотри примечание в конце части), подключайте OMOD. Если что-то вас не устраивает, то вы должны будете определить, что изменяет этот мод и решить, подключать его или нет.
4. Красный квадратик сообщает, что OMOD не установлен и имеет некоторые серьезные конфликты с другими OMODами. В случае такого конфликта CRC проверка обычно сообщает “CRC несовпадение”, означающая, что мод затрагивает такие же файлы из другого мода, но они не совпадают. Например: Новый мод будет менять серебряную текстуру вашего меча на золотую, сделав меч, таким образом, золотым. И вот тут вы должны сделать выбор, определить, устанавливать ли мод целиком, переписывая все файлы или установить выборочно, не устанавливая неугодные вам файлы. Когда вы будете устанавливать новый мод, вам будет предложено заменить существующие файлы, нажмите “yes” для использования новых файлов из подключенного OMODа (заменив таким образом установленный до этого файл), или нажмите “no” чтобы сохранить уже установленный ранее файл и не устанавливать версию файла из подключаемого мода.
a. Примечание: Вы можете, зажав клавишу CRTL, при выборе “да” или “нет” выбрать все. Выберите “да” для замены всех файлов нового мода, зажмите CTRL и кликните “да”.
b. Примечание: Обычно, при смешивании ваших файлов игра не выйдет из строя, но может повести себя очень странным образом. Вы можете увидеть в игре желтые восклицательные знаки или желтую иконку “WTF I’m a missing Mesh”, людей, потерявших одежду или лицо или в пейзаже будет не хватать зданий, кусков ландшафта и т.д... Если, до подключения нового мода было все нормально, то сделайте следующее.
i. Откройте OBMM, отключите новый мод и ВСЕ моды, имеющие файлы, которые переписывает новый мод, затем переподключите их все, кроме мода, вызывающего конфликт.
5. Черный квадратик сообщает, что OMOD не установлен и при подключении перепишет “esp”, “esm” или “bsa” файлы из другого мода. (Потенциально уничтожает переписываемый мод, заставляя игру измениться.) Это нормальное явление, если вы обновляете или вносите изменения в мод; при этом переписываются такие файлы мода, как esp, esp или bsa. В дополнение к этому, то же самое происходит и при Красном конфликте.
ПРИМЕЧАНИЕ: Если вы установили моды, которые переписывают (CRC несовпадение) или совпадают (CRC совпадение) с другими файлами, то если вы ОТКЛЮЧИТЕ OMOD, то удалите эти файлы и сделаете их недоступными и для других модов, которые используют их. Чтобы этого не произошло, необходимо отключить и подключить заново эти моды для восстановления недостающих файлов. Вот почему необходимо точно знать, какие файлы меняют или объединяют моды в папках “\meshes, \textures и т.д…”.
5.6 – Подключение, Отключение, Монтаж OMOD файлов (В процессе доработки)
читать:
1. Подключите OMOD “двойным кликом левой кнопки мыши” по имени файла и OMOD файл будет распакован и добавлен в папку …Oblivion\Data и квадратик синего цвета означает то, что OMOD установлен. Файлы “esp” и “esm” из OMOD появятся в левом окне основного экрана OBMM, которое отображает все файлы модов из папки “…\Oblivion\Data”.
2. Отключите OMOD как описано выше, все файлы мода будут удалены и OMOD будет отключен.
3. Монтаж OMOD “правый клик” на OMOD файле и выберите “edit”, откроется окошко создания OMOD, в котором можно сделать изменения.
a. Примечание: Если вы изменили имя файла или номер версии, то когда кликните на ‘создать’, OBMM не перепишет ваш работающий OMOD (как вам может показаться). Вместо этого он создаст НОВЫЙ OMOD файл, квадратик которого будет черного цвета, если оригинальный файл OMOD еще подключен. Вам необходимо отключить/удалить старый OMOD и подключить новый OMOD.
1. Подключите OMOD “двойным кликом левой кнопки мыши” по имени файла и OMOD файл будет распакован и добавлен в папку …Oblivion\Data и квадратик синего цвета означает то, что OMOD установлен. Файлы “esp” и “esm” из OMOD появятся в левом окне основного экрана OBMM, которое отображает все файлы модов из папки “…\Oblivion\Data”.
2. Отключите OMOD как описано выше, все файлы мода будут удалены и OMOD будет отключен.
3. Монтаж OMOD “правый клик” на OMOD файле и выберите “edit”, откроется окошко создания OMOD, в котором можно сделать изменения.
a. Примечание: Если вы изменили имя файла или номер версии, то когда кликните на ‘создать’, OBMM не перепишет ваш работающий OMOD (как вам может показаться). Вместо этого он создаст НОВЫЙ OMOD файл, квадратик которого будет черного цвета, если оригинальный файл OMOD еще подключен. Вам необходимо отключить/удалить старый OMOD и подключить новый OMOD.
Спасибо SvShu
Скачать Инструкцию
http://tesall.ru/fil...fcom-instructor
Сообщение отредактировал Umbakano Jr: 25 декабря 2010 - 19:06