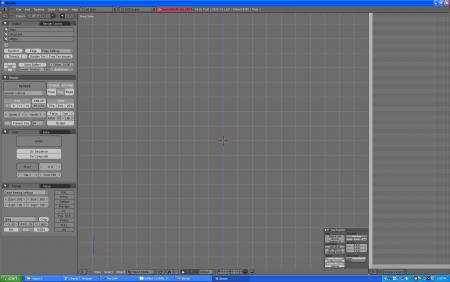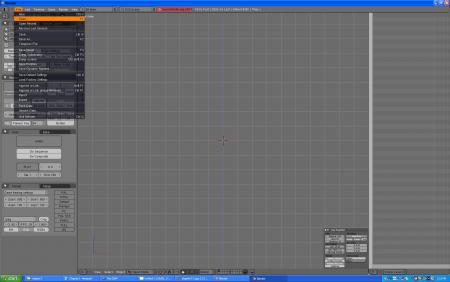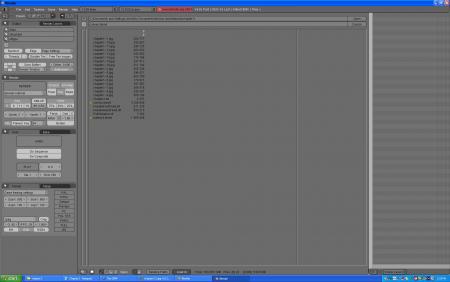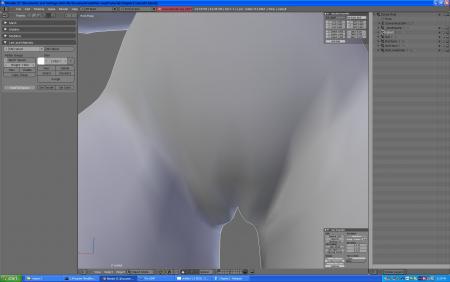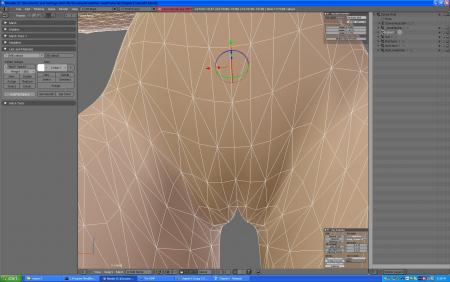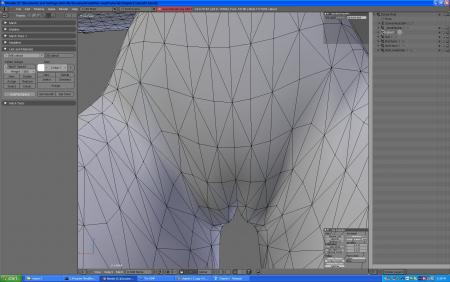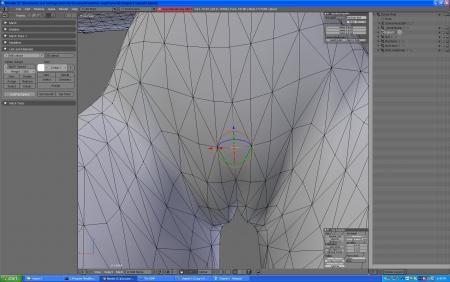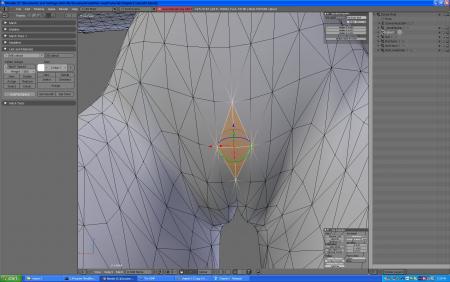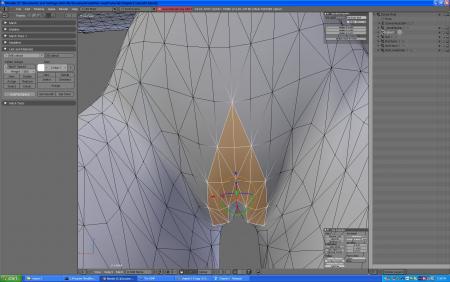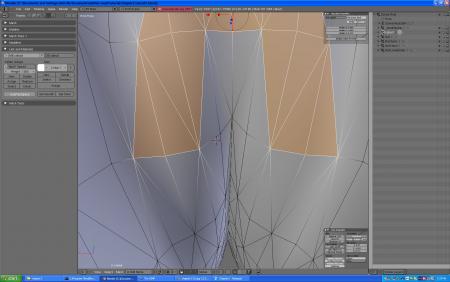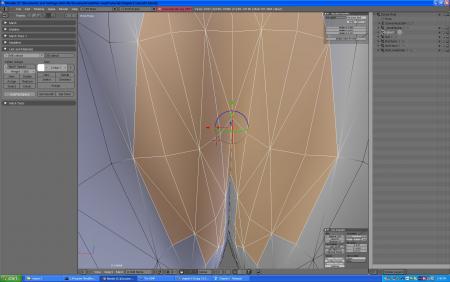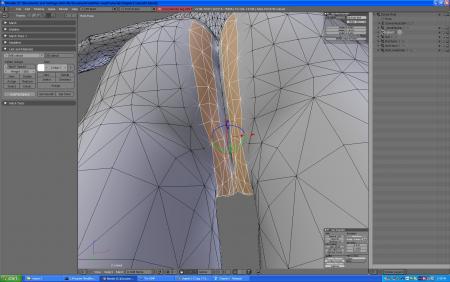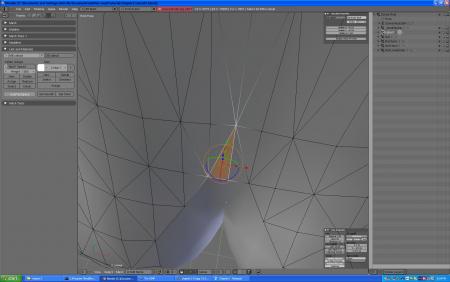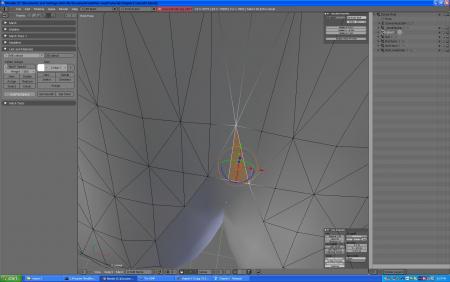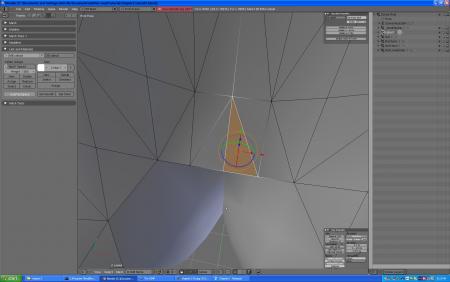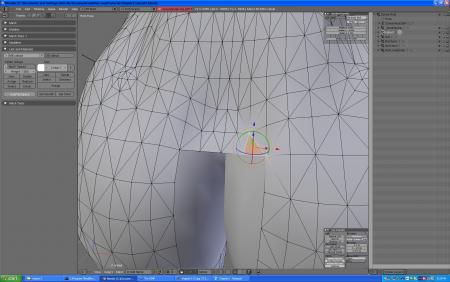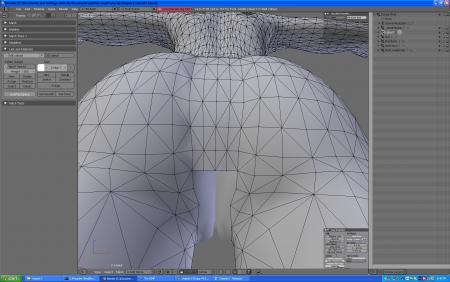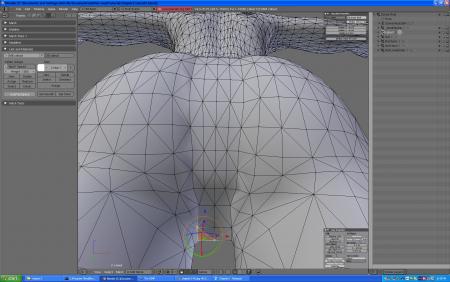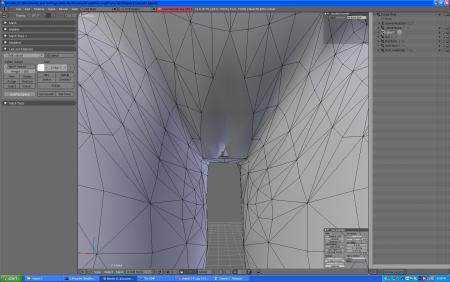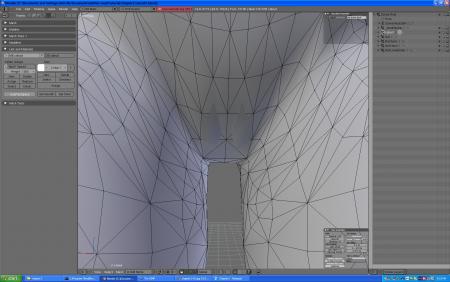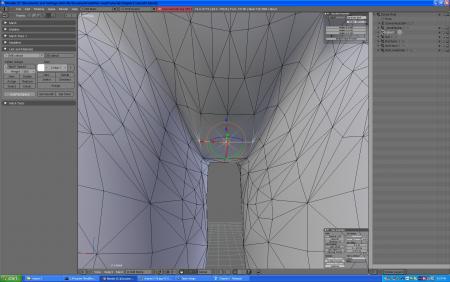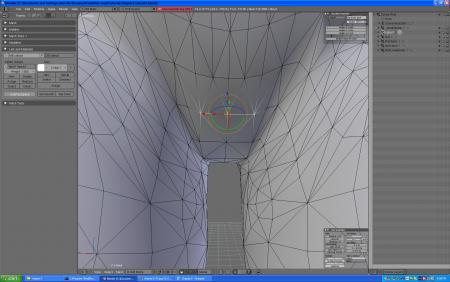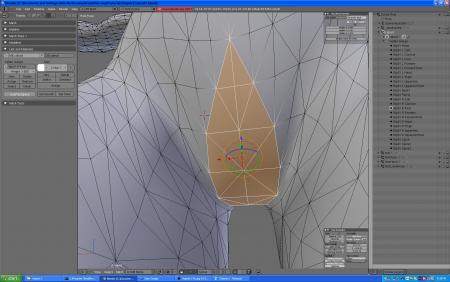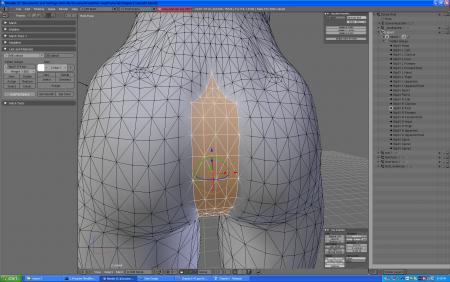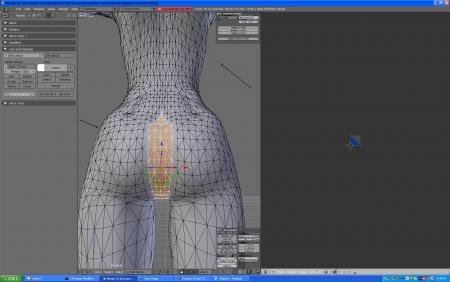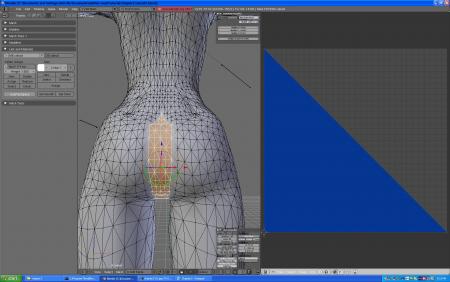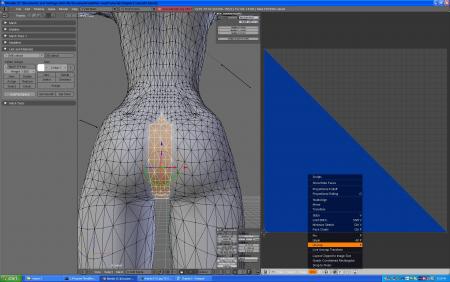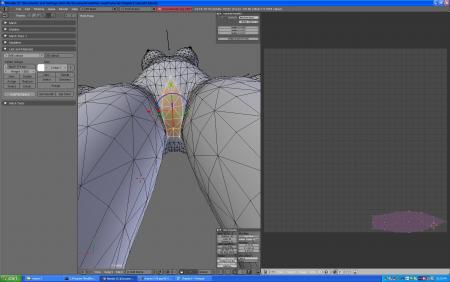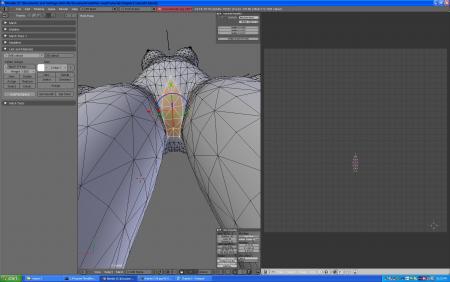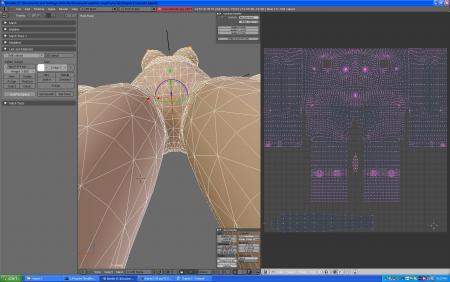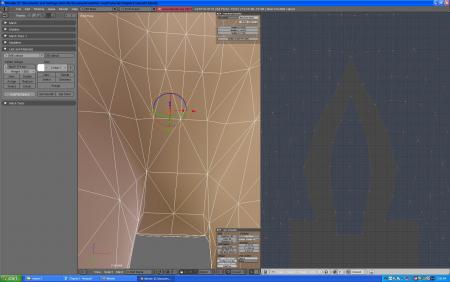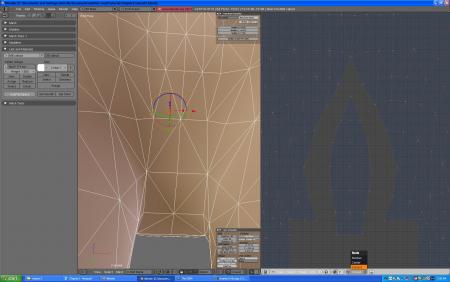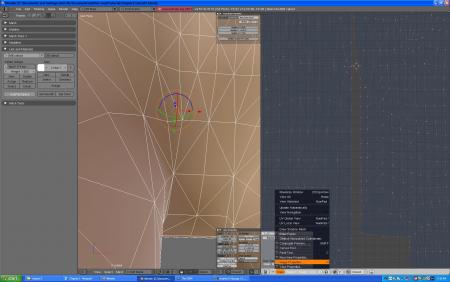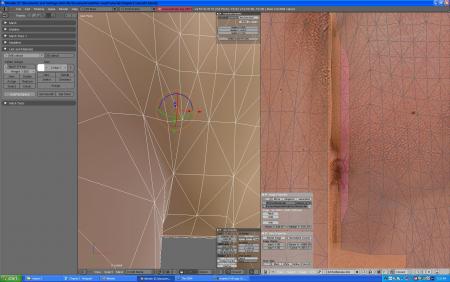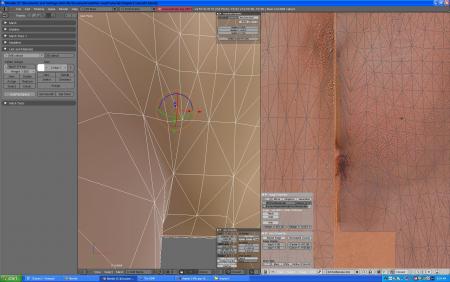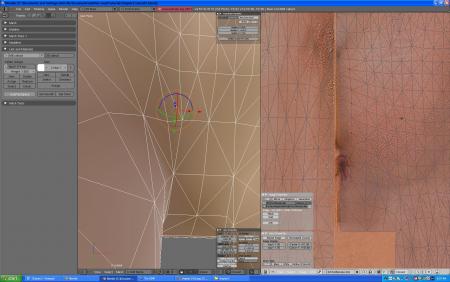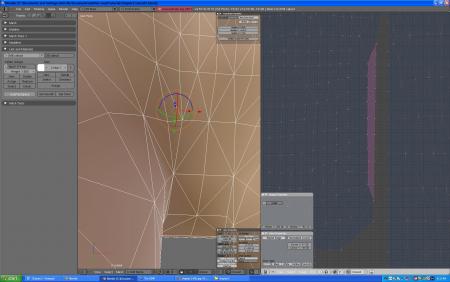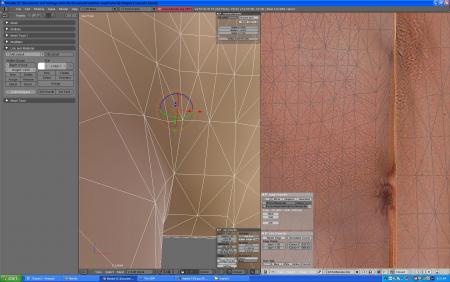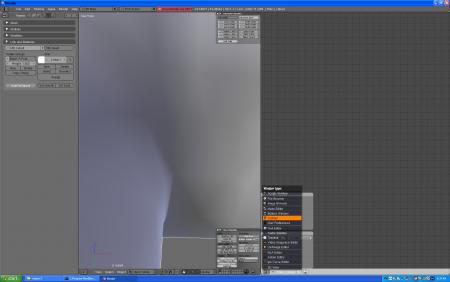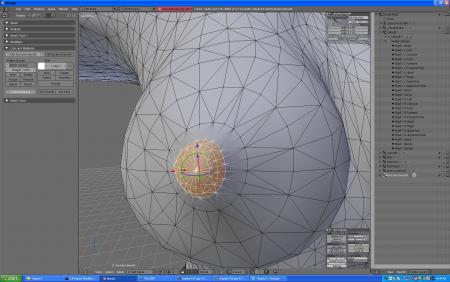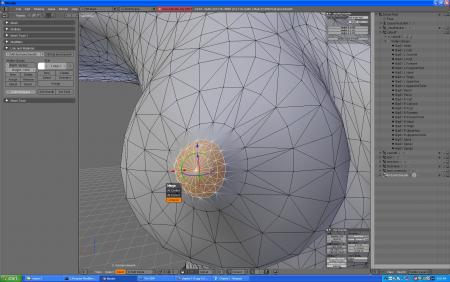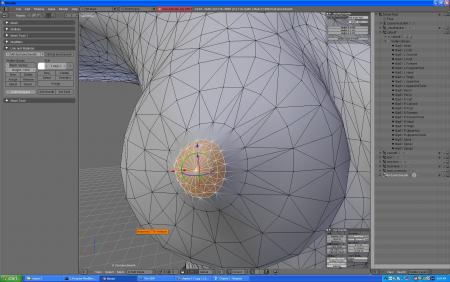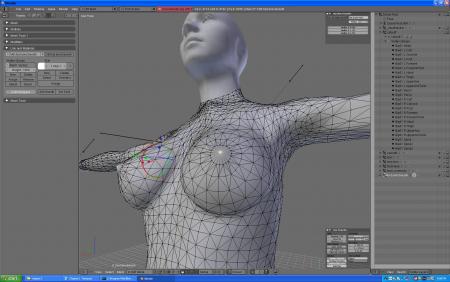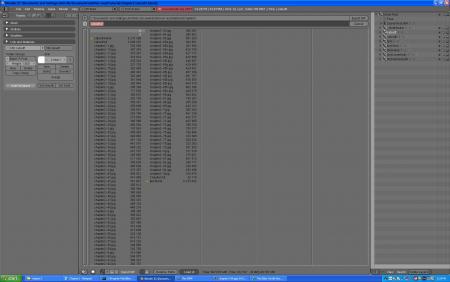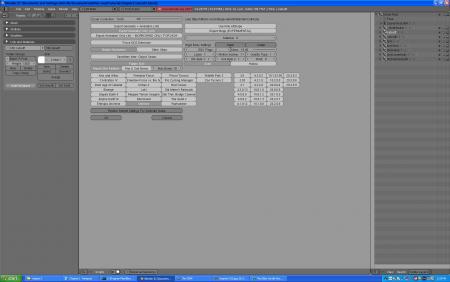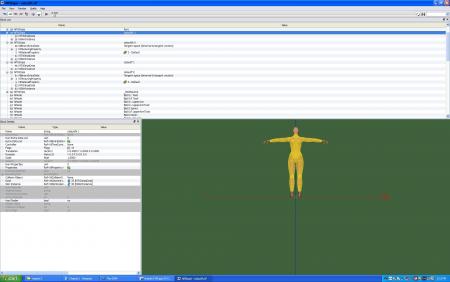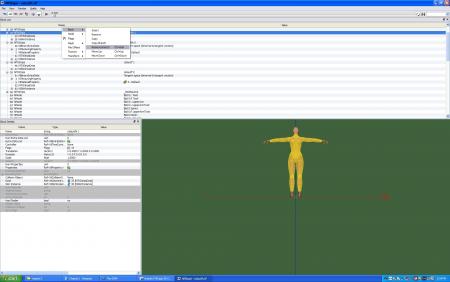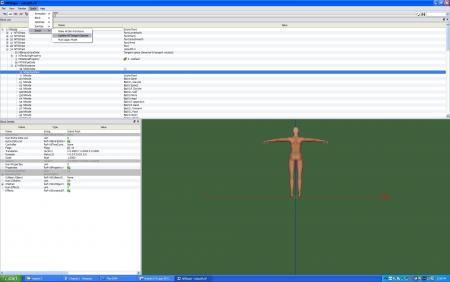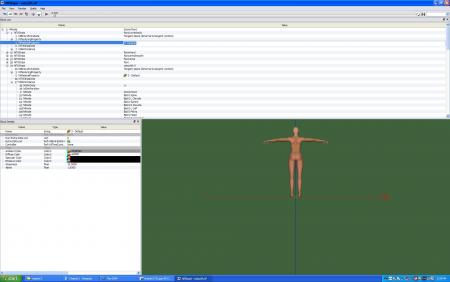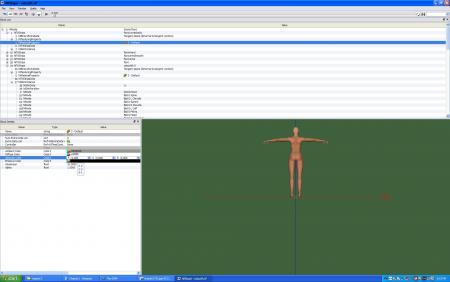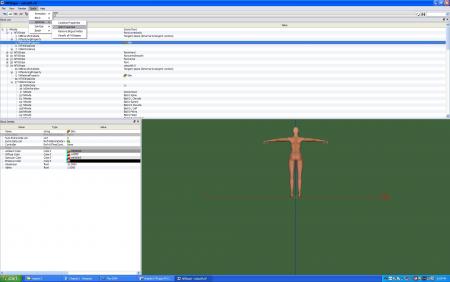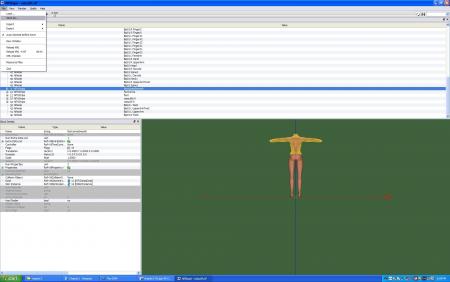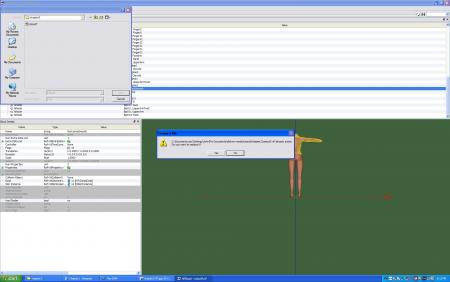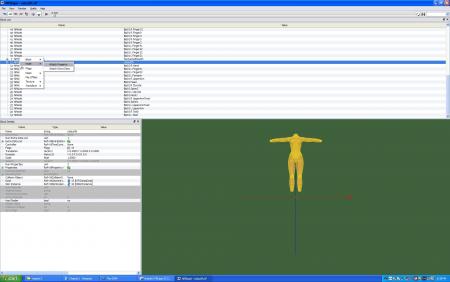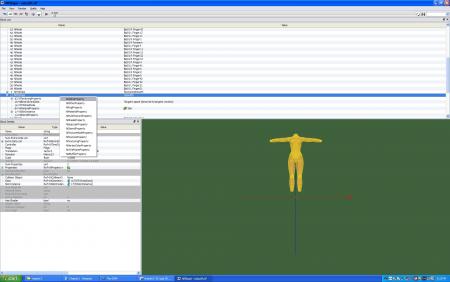Статья «Туториал по изготовлению брони для Oblivion — часть вторая» специально для TESALL.RU
Туториал по изготовлению брони для Oblivion Часть вторая
Автор: John Clyde aka jclyde6108
Контакт с автором: CanadianIce&Howndog forum
Перевод: Siegrun
Запрещена публикация перевода на других ресурсах без разрешения автора!
Введение Часть первая Часть третья Часть четвертая
Давайте начнем с кошачьего костюма, так как он представляет из себя целый набор взаимосвязанных частей. Мы можем получить и рубашку и блузу — с отдельными рукавами, или трусы и колготки — как сделаем.
А юбку мы сделаем позже. И потом поучимся соединять блузу и юбку в платье или робу — целый меш. Объединять рукава и модель кисти, чтобы получить перчатки. Обрезать штаны и получать шорты и трусики. Резать блузу чтобы сделать бюстгальтер или топ. Объединять части штанов чтобы получить чулки и колготки. Все эти части могут быть сглажены, чтобы избежать угловатости моделей. И все они могут быть масштабированы, чтобы получить несколько изменяемых слоев.
Хорошо. Продолжим наглядно. Начнем с модели corwyn. blend, которую мы делали на прошлом уроке. Раскочегариваем наш Блендер.
Кликнем File в меню слева наверху.
Выберем Open в меню.
Найдите, куда вы сохранили свою модель. Выберите corwyn.blend . Нажмите кнопку Open в заголовке меню выбора справа. Итак, меш загрузится, и мы снова видим его таким, как оставили в прошлый раз.
Нажмите клавишу А, чтобы убрать любые выделения. (здесь и далее — английская раскладка — прим. перев. )
Чтобы сделать кошачий костюм, мы собираемся дублировать и затем объединить верхнюю и нижнюю части тела. Затем мы немного масштабируем их, и сгладим все, что плохо получается. Мы сделаем карту развертки (uvmap) когда костюм будет готов и таким образом обойдемся одной текстурой на всю модель.
Все понятно? Отлично, можно начинать. Кликните по верхней части тела правой кнопкой мыши. Линии стали светлыми.
Нажмите Shift-D для изготовления дубликата. Он будет подсвечен оранжевым.
СРАЗУ нажмите левую кнопку мыши, ДО ТОГО КАК ВЫ ДВИНЕТЕ ЕЮ. Заметьте, что теперь копия подсвечена белым, а в планировщике справа появился новый столбец.
Кликните на нижней части тела правой кнопкой мыши. Линии будут подсвечены белым.
Нажмите Shift-D для изготовления дубликата. Он будет подсвечен оранжевым.
СРАЗУ нажмите левую кнопку мыши, ДО ТОГО КАК ВЫ ДВИНЕТЕ ЕЙ. Заметьте, что теперь копия подсвечена белым, а в планировщике справа появился новый столбец.
Теперь нажимаем shift, и удерживая, кликаем правой кнопкой по новой верхней части тела, чтобы она подсветилась.
Теперь мы кликаем на Object, в меню внизу окна, примерно посередине. И выбираем join objects в выпадающем меню.
На заметку: нажатие Ctrl-J даст нам тот же эффект и без использования меню, нужно только будет подтверждение в небольшом всплывающем окошке.
Выберите Join Selected Meshes. Теперь обе части выделены белым, а одно из названий исчезло из планировщика справа.
Нажмите Tab. Теперь ваши комбинированные объекты и другие меши подсвечены оранжевым и белым. (прим. перев. — tab это переход в еdit mod)
Выберите и нажмите в меню внизу окна Mesh, найдите Vertices в выпавшем меню, и затем жмите Remove Doubles.
Маленькое окошко оранжевого цвета покажет, что удалено 74 вершины. Это потому, что верх и низ тела имели дублированные точки соприкосновения в том месте, где были соединены.
Теперь переименуем полученный объект и меш, связанный с ним. Нажмите маленький символ, представляющий из себя квадратик из соединенных линиями четырех оранжевых точек — он находится правее меню Panels. Теперь под кнопкой the Link and Materials (ниже), найдите ME: foot: arms.001 и нажмите на foot: arms.001 until чтобы он стал красным. Введите catsuit и нажмите enter . Повторите то же для OB справа от МЕ. Все должно стать, как на скриншоте ниже.
Заметьте, что имя изменилось и в планировщике справа. Заметьте что материал под OB: catsuit все еще показывает Skin. Мы побеспокоимся об этом позже в нифскопе.
Замечательно. Вздохнем поглубже. Настало время действительно забавной части. Нажмите Tab чтобы вернуться в Object mode. Используйте shift-F для поворота и перемещений в рендере при помощи мыши и колесика. Просто кликните левой кнопкой чтобы зафиксировать положение, или правой чтобы обратить последнее изменение. Это очень важно, важнее, чем, например, ваши проблемы с недвижимостью — хорошо видеть над чем и как вы работаете. Подвигайтесь и потренируйтесь.
Закончите свои перемещения с хорошим видом на пах (модели).
Отличный момент для того, чтобы сохранить свою работу, прежде чем вы пойдете дальше. Думаю, не нужно говорить что сохраняться стоит почаще, перед каждым важным шагом, и каждое сохранение делать с новым именем файла, чтобы можно было вернуться к разным стадиям. Потом все лишнее можно аккуратно удалить, хотя не стоит удалять все. В конце концов, дисковое пространство стоит куда меньше, чем ваши нервы, если вы не сможете завершить большую работу из-за мелкого недочета. Выберите File в главном меню и там — Save as. Найдите место, куда вы хотите сохранить работу, и назовите ее, скажем, catsuitf.blend. Нажмите кнопку save. (В выпадающем окошке — соответственно — оранжевое поле)
Экран будет выглядеть следующим образом.
Теперь мы сделаем модель в промежности гладкой, как она выглядит на настоящей одежде, сидящей по телу, но не повторяющей четко форму. мы делаем это сейчас, чтобы не возвращаться к этому позже, когда нам предстоит еще сгладить соски. Это делается потому, что у нас будет два варианта одежды — но пах будет одинаков, а грудь разной формы — приглаженная, или с торчащими, видимыми под одеждой сосками. Жмем Tab. Все вершины на вашей модели должны быть подсвечены.
Жмем A. выделение со всех вершин снято.
Замечательно, а теперь. как в центре моего скриншота, выделяем правым кликом мыши вершину с координатами x=0 y=0.473, z=6.548. Она станет оранжевой, а ребра вокруг — белыми.
Удерживая shift, правой кнопкой мышки кликнем на окружающие наше выделение вершины. Вы должны получить фигуру, по форме напоминающую ромб, подсвеченный оранжевым.
Получилось? Отлично. Теперь продолжим выделять вершины — удерживаем shift и кликаем правой кнопкой так, как показано на скриншоте.
Если вы видите, что кликнули куда-то не туда — не отпуская shift, кликните на лишнюю точку еще раз — выделение с нее снимется. Когда закончите, нажмите Tab, и в объект-моде — shift+F — и поверните фигуру так, чтобы было хорошо видно пространство между ног. Поверните, и посмотрите перед собой. Нажмите tab, чтобы вернуться в edit mode . Ваши вершины все еще подсвечены.
Нажмите Shift и продолжайте выделять вершины.
На заметку: проследите, чтобы не трогать точки в глубине — идите по высоким местам, ибо потом все это будет перекрыто полигонами. Нажмите Tab, перейдите в object mode, поверните фигуру задом к себе, чтобы видеть ее снизу и сзади, нажмите снова tab чтобы вернуться в edit mode. Нажмите shift и продолжайте выделение.
Нажмите Tab, перейдите в object mode, поверните фигуру задом к себе, чтобы видеть ее уже сверху и сзади, нажмите снова tab чтобы вернуться в edit mode. Нажмите shift и завершите выделение.
Вздохнем поглубже и нажмем Del. Выйдет всплывающее окошко.
Выберите Faces в этом окошке. Все выделенные полигоны и вершины исчезнут.
Вы видите, что в середине еще остается подобие островка из полигонов. Выделите любую вершинку на краю «острова» и нажмите L. Вы увидите как выделились все его полигоны, что было бы сложно, вздумай мы пытаться сделать это вручную выделяя по одной вершине. Повторите удаление. Нажмите Del, выберите в окошке Faces. вот теперь и тут все исчезло.
На заметку — если вы удалили что то лишнее, или наоборот, что то осталось — нажмите Ctrl+z чтобы отменить операцию и исправить ошибки. Найдите и исправьте свои недочеты. Снова произведите удаление, все должно в результате выглядеть как на скриншоте ниже.
Ну поскольку нам не надо девушку без полигонов, пришло время заполнить промежутки. Посмотрите на самую макушку отверстия, что мы проделали в тыльной части. Нажмите shift и кликните на самую верхнюю вершину того отверстия. Нажмите F. Белая линия протянется между двумя вершинами.
Теперь жмем W и жмем 1. Вершина будет создана в центре этой линии. Хорошо, подберемся поближе к созданному краю. теперь кликните правой кнопкой (без shift) на вершине отверстия, теперь нажмите shift и выделите первую вершину слева и ту, что вы создали на новом ребре. Нажмите F. Появится новый полигон .
Повторите ту же операцию, но теперь справа.
Теперь следует опять выбрать две вершинки друг напротив друга на один ряд ниже. Нажмите F, чтобы сделать ребро. Нажмите W и нажмите 1 ДВА РАЗА. Теперь у нас три точки на линии. заполняем пространство полигонами, выбирая по три вершины и кликая F. Когда вы закончите с этим рядом — все будет выглядеть следующим образом.
Перейдите на следующий ряд. Здесь мы снова должны нажать w и нажать 1 два раза. Пока все не получится как на скриншоте ниже.
Можно нажать tab, переместить все так, как удобно, и снова нажать tab, чтобы вернуться в edit mode.
Операция вам уже привычна? Продвигайтесь и делайте следующие ряды. Нам надо получить все, как на скрине ниже.
Ну, теперь вы меш-монстр :))) Не останавливайтесь! Хе-хе.
Отлично, воспользуйтесь снова tab, чтобы изменить свои позиции, потом вернитесь в edit mode и продолжим зашивать зад. Придерживайтесь этого образца, делая средние ряды. Не забывайте делить ребро. Вот, взгляните на скрин ниже
после пяти рядов. Вау. Выглядит, что надо.
Поверните все так, чтобы было удобно продолжать работу уже между ног.
Закончите следующие три ряда. Создайте полигоны так, как показано на скриншоте.
Переверните фигуру лицом к себе и поверните прямо.
Осталось немного.
Закончите ряды, как показано. Заметьте, что края рядов находятся в углублении и часть меша будет проглядывать через нашу модель.
А нам этого не надо. Выберите три вершины, как показано на скриншоте ниже.
Нажмите Alt + S, и удерживая, начните двигать вершины, используя мышь (отпустите кнопки, как только начнете движение) В маленьком окошке свойств отслеживайте изменения значения оси X — 0, оси Y до 0.185, оси Z до 6.308 доведя до нужной позиции, остановите мышь и тут же кликните левой кнопкой.
Выберите три вершины рядом, повторите операцию, доведя их по оси X — 0, оси Y до 0.354, оси Z на 6.416. Зажмите левую кнопку. Замечательно. теперь достоинство нашей леди восстановлено.
Окей, наша модель дожила до этого момента. Прежде чем мы двинемся дальше, нам надо сделать UV развертку и еще парочку вещей. Пока ни у одного нового полигона нет текстурной координаты. И ни одна вершина не имеет ни привязки ни развесовки . Блендер не экспортирует неразвесованные вершины!
Идите в меню File и сохранитесь. Во всплывающем окошке — выберите оранжевую линию, чтобы сохраниться как catsuitf.blend. Это лучший момент для сохранения работы. Хорошо, теперь возьмемся за настройки. Нажмите tab для выхода из edit mode. Нажмите ctrl tab. Ого. Девушка стала синей! В планировщике нажмите на маленькую стрелку у catsuit, чтобы посмотреть дерево свойств. Щелкните на стрелку рядом с vertex group.
Теперь кликните на vertex group, называемой pelvis. Ага, отличные цвета. Все выглядит как надо. Наши новые вершины остались темно-синими. Сейчас нам не до них. Кликайте на остальные группы, чтобы посмотреть как наша отличается от тех. которые имеют привязку и развесовку. Внизу экрана найдите кнопку с оранжевой стрелкой. Это рядом с кнопками слоев. Нажмите ее. Она вызывает на меш маску, которая позволяет видеть, какие вершины стоит развешивать. Она нам очень понадобится позже. Нажмите ее снова чтоббы выключить маску. Нажмите Ctrl tab для выхода из weith paint mode.
Хорошо, вернемся в положение из которого нам будет хорошо видна область паха, и нажмем tab для возврата в edit mode.
Вернемся к нашим полигонам, что выделены на скриншотах ниже.
Найдите в панели под планировщиком иконку контрольного меню.
Она самая левая в панели. Выберите из листа UV/image Editor. Выглядит следующим образом.
Посмотрите, UV карта для всех новых полигонов выглядит просто как дефолтный уголок, а не как развертка . Справа от иконки контрольного меню есть маленькая серая стрелочка — нажмите ее и разверните бар. Теперь наведите мышь на левый край окана текстур и когда появится стрелка — потяните его, чтобы текстурное окно занимало примерно пол-экрана рендера — иначе будет очень неудобно.
Используйте колесико мышки для зумирования текстуры. Сделайте увеличение чтобы карта заняла свободное место.
Выберите из открытого ранее бара кнопку UV?s. Нажмите ее и из выпадающего меню выберите unwrap.
Окно сменится на такое
Теперь в другом окне — щелкаем два раза А, чтобы снять маленькое выделение и выделить все. В правом окне смените зум таким образом, чтобы видеть текстуру целиком Цвета нас сейчас не заботят, so hit the little x next to the texture name. сделайте зум обратно, как надо.
Посмотрим теперь на нашу развертку. Она не в середине и уж подавно не в том месте, откуда мы удалили ненужные вершины. Теперь мы должны подогнать этот островок на нужное место, отмасштабировать. свести и в общем привести все в божеский вид. Поделаем эту небольшую работу.
Самое время попить кофе! Я скоро вернусь!
УУУ, какое прояснение!
Окей, вернемся к нашей uvmap. Воспользуемся колесиком и приблизим центр.
Так, мы должны забрать 6 рядов из нашего кусочка. Вернем зум. Теперь обратимся к окну с моделью, и при помощи shift и колесика выделим первые 6 рядов.
Теперь нажмем G для их отделения и передвижения с помощью мыши. Посмотрим теперь, как же они приделаны? Хмм. Кликните правой кнопкой чтобы прекратить операцию передвижения. Перейдем к трехмерному виду. Нажмите А чтобы отменить выделение. Выйдите из edit mode, нажав , передвиньте опять фигуру так, чтобы лучше видеть область паха, и вернитесь в edit mode. Выберите нужные вершины.
Перейдите в правое окно. Нажмите A, чтобы все вершины высветились. Используйте G для передвижения. Передвиньте это в центр. Кликните левой кнопкой, чтобы прекратить движение. используйте R для вращения части против часовой стрелки, пока она не займет нужного положения. Нажмите левую кнопку для прекращения вращения. Теперь используйте S для уменьшения размера. Двигайте мышью, чтобы масштабировать, и кликните левой кнопкой, чтобы завершить масштаб. Это будет выглядеть следующим образом.
Не волнуйтесь, если вам вдруг не удается достичь идеальной точности.
Вернитесь в окно модели и два раза кликните А. Посмотрите направо.
Наш кусочек стал меньше. Теперь мы должны разделить заднюю и переднюю части нашего кусочка. таким образом, мы можем заставить их вписаться точнее по обоим сторонам. Нажмите A в рендере модели, выйдите из edit mode и поверните модель так, чтобы смотреть между ног. Вернитесь в edit mode. Выберите вершины с левой части тела, разделяя кусочек пополам по центральным вершинам. Это должно будет присоединиться к правой стороне текстуры.
Нажмите два раза А в правом окне.
Используйте G для захвата, мышь для движения, левую кнопку мыши для применения, правую для отмены, R для вращения, расположите часть так, чтобы она была слева (поверните на 90 градусов по часовой). Кликните левой кнопкой для применения, правой для отмены. S используйте для масштабирования, сделайте его действительно маленьким и используйте G для захвата и отодвиньте к краю.
Не имеет значения. как точно вы совпадете в картинкой :) Хорошо, теперь остальная часть кусочка. Выберите теперь правую часть кусочка, отделяя ее так же по центру, как показано.
То же самое что было. Захватите, поверните, отмасштабируйте и подвиньте. Точность не требуется.
Хорошо, теперь самое веселое.
В окне модели кликните два раза. Чтобы выглядело как на скрине ниже.
Наши кусочки подсвечены желтым. Нажмите А в правом окне, чтобы выключить выделение.
Начнем со среднего кусочка. Поместите курсор над ним и нажмите L. Кусочек выделится. Используйте G, чтобы передвигать его, и заведите в центр, но оставьте небольшое расстояние между ним и большей частью. Теперь колесиком мыши отзумьте это все так, чтобы часть, где будет стык, была хорошо увеличена. Если вам надо подвинуться вверх-вниз для удобства, зажмите колесико мыши и подвигайте. Потом в нужном месте отпустите колесико.
Нажмите маленький символ магнита в центре панели снизу. Вы увидите Closest в небольшом меню. Если не увидите — найдите это слово там.
Захватите крайнюю вершину вашего острова и двигайте ее к тому месту, куда надо ее закрепить. Yippee! Захватите следующую ближайшую по краю и тяните снова. Двигайте вершину. куда надо, и жмите левую кнопку чтобы завершить движение. Повторите для каждой вершины края кусочка. Как только вы закончите, подтягивайте остальные вершины к соответствующим на большой части. Чтобы вышло как на скриншоте ниже.
Замечательно, выдыхаем. Сейчас повеселимся.
Так как мы перемещаем обе части, нам надо поместить их точно туда, где они должны быть на оригинальной текстуре. Я сделал запись координат краев с оригинальной карты. Первый столбик — левая сторона текстуры (для правой стороны тела) Второй — правая сторона текстуры (левая сторона тела). Когда мы закончим передвигать наши части, они должны соответствовать этим координатам.
434.72/1040.47 1613.22/1040.39
434.73/1093.24 1613.19/1093.22
434.73/1138.40 1613.19/1138.35
434.73/1168.46 1613.19/1168.40
434.73/1192.04 1613.19/1192.04
434.73/1218.19 1613.19/1218.16
434.47/1245.52 1613.43/1245.48
433.55/1272.88 1614.43/1272.84
432.62/1296.81 1615.37/1296.81
432.36/1314.14 1615.55/1314.07
431.58/1328.16 1616.43/1328.09
429.16/1342.37 1618.85/1342.39
427.84/1361.10 1620.89/1361.08
427.00/1388.55 1621.11/1388.60
Вернемся к этому листу позже. Сейчас повторите операции для прочих частей кусочков.
Захватывайте вершины и двигайте их, располагая как на скриншоте.
Продолжайте размещать края, пока не достигнете следующего результата.
Теперь выберите Свойства изображения из меню вида.
Появится новое полупрозрачное окно, очень полезное, так как показывает координаты изменяемой вершины. подвиньте его как на скриншоте.
Эй, координаты даже близко не выглядят правильными! В окно не загружали текстуру и откуда ему знать, какие координаты будут правильными (это же не зависит от того, насколько хорош ваш компьютер). Нужно загрузить правильную текстуру. Нажмите на кнопку с двойной стрелочкой в меню внизу, и выберите в открывшемся меню loaded image. Выберите footfemale.dds из списка.
Текстура загружена, мы видим все в цвете, и теперь вернемся к месту своей работы.
На моем скриншоте вершины уже выбраны и закреплены, так что не пугайтесь, если у вас выглядит все по другому, я только хотел показать вам их. Мы оставим скрепление до более поздних глав, когда мы дойдем до действительно сложных вещей, как то — заставить текстуру соответствовать разным uv.
Теперь вы двигаете каждую вершину (не зажимайте ctrl на этот раз!) стороны, продвигайте их в позиции, как в столбике 1. Правая кнопка, движение, дошли до нужного места и нажали левую. Все должно получиться как на скриншоте ниже (без красной подсветки).
Теперь возьмите те. которые я выделил красным и перемещайте их до позиции как на скрине.
Сделали эту сторону. Щелкните Х рядом с названием текстуры. Мы вернемся к окну без загруженной текстуры. Сделаем это, чтобы не иметь привычки поспешно работать прямо с загруженной текстурой. Нет проблем. Измените зум и передвиньтесь к правой стороне. Передвиньте теперь по одной вершине кусочек правой части. Так, как на
Еще раз я подсветил вершины, которые будут скрепляться. Теперь захватывайте вершины внешнего края по одной и приводите их к позициям столбика2 так, как это показано тут.
Передвиньте остальные вершины до образования приемлемых линий. Будет выглядеть следующим образом.
теперь кликните Х, чтобы загрузить текстуру снова.
Сохраните вашу работу. Один участочек uv готов. Время перерыва! :)
перейдите в планировщик. захватите его левый край, и немного подвиньте чтобы расширить среднее окно. В среднем же окне нажмите tab чтобы выйти из edit mode . Переместитесь так, чтобы лучше видеть грудь.
Теперь мы должны сгладить соски. Но мы будем делать оба варианта — для особого случая. Нужно сделать копию upperbody. Выберите его в планировщике. Жмите shift-d в главном окне, и кликните левой кнопкой до движения мышки. Новый объект отразится в планировщике. Переименуйте новый объект в foot: ArmsSmooth в link и Мaterial в левой панели меню. Выберите в планировщике оригинальный upper body. Нажмите H в среднем окне, чтобы скрыть его ненадолго.
Теперь дублируем catsuit. Найдите его в планировщике. Жмем shift-d , и левую кнопку, до того как двинуть мышь. Новый объект появится в планировщике. переименуем новый меш в catsuitfs в Link и Materials menu в левой панели. Мы добавляем букву s в название, чтобы отличить smooth от не сглаженных вещей, которые могут нам понадобиться в игре.
выберите оригинальный catsuit и переименуйте в catsuitf везде, где нужно. Будем использовать f для девушек и m для парней Когда мы закончим с кучей nif, нам будет куда проще отличить их так.
Body первый. Выберите foot: armsSmooth object в планировщике. Нажмите tab чтобы перейти в edit mode. Нажмите A чтобы развыделить все вершины.
Увеличьте изображение правого соска. Используйте B, нажав его два раза чтобы перейти к круглой кисти выделения. Курсор сделается круглым. левая кнопка — выбор, правая — чтоб закончить. Колесико для увеличения радиуса круга. Осторожнее с кистью - не заденьте ненужные вершины. Если что. удерживайте shift и правой кнопкой развыделите задетое.
зайдите в mesh menu, выберите vertices, выберите, затем collapse.
Небольое сообщение скажет о 176 удаленных вершинах. нажмите его.
Повторите все на втором соске. Так же удалите 176 вершин. окей, продублированные вершины на сосках удалены из catsuit. Разглаживание в процессе. Выберите catsuit копию и переименуйте в catsuitfs. Повторите процесс сглаживания с каждым соском, удаляя по 176 вершин.
Примечание: как альтернативу, вы могли использовать smooth на вершинах вместо merge. Я не использую это, потому что все вершины вовлечены в процесс. и все становится еще больше чем было. Так как я не испытываю желания возвращаться в uv map чтобы переустанавливать вершины. я использую merge. Выбор я оставлю за вами. Поиграйте со сглаживанием. Захватите 3-4 кольца из еще несглаженного соска и попробуйте другой способ. Можете рассказать мне, что вы об этом думаете. Обратная связь — одна из вещей, ради которых мы, модеры. только и существуем. О, и кофе! И пиво! И шоколад…Ну и от пирога я бы не отказался…впрочем, опустим это.
И последнее, что надо сделать для сглаженного тела и сглаженного catsuit mesh. Нам нужно отрегулировать две центральные вершины, чтобы грудь не выглдела острой. Выберите только их и при помощи зеленой стрелки опустите внутрь.
Повращайте модель. посмотрите со всех сторон. чтобы сделать все на отлично, это важно. Использование shift одновременно со стрелкой даст вам хороший результат. Я выбрал координаты x=-0.700, y=1.138, z=9.579 слева and x=0.700, y=1.138, z=9.579 справа. Сделайте обе модели идентичными в этом отношении.
Хорошо, достаточно моделирования. Tab и выходим из edit mode. Жмите Alt-H в главном окне чтобы открыть те модели, что мы скрыли до того. Справа в планировщике выберем первый catsuit mesh, catsuitf. В главном окне жмем tab и идем в edit mode. Весь меш подсвечен. жмем Alt S не двигая мышь.
Посмотрите слово Shrink/Fatten появилось внизу на панели среднего окна? Введите .007 (заметьте ноль перед точкой) и нажмите Enter. Мы увеличили нашу модель в 0,7 раза.
Это достаточное расстояние, чтобы кожа при любых изменениях не просвечивала из-под низу при максимальном расстоянии в игре. Можно было бы выставить и 5 точек, но мне не хочется рисковать, это все еще достаточно близко чтобы походить на вторую кожу. И мы хотим сделать модель с использованием любых видов альфа. так что мы можем сложить слои и сделать любые виды вещей. Нажмите Tab чтобы покинуть edit mode. Теперь, в планировщике, выберем и повторим все, что мы делали с smoothed catsuit mesh так же на 7 точек. Когда вы первый раз войдете в edit mod после всего, вы сначала не увидите первой модели. Она находится под второй.
Не волнуйтесь об этом, мы не будем держать оба catsuit одетыми все это время. Блендер показывает вершины насквозь, чего движок игры в любом случае не сделает. Когда отмасштабируете, получится следующее.
Хорошо. Теперь в мире все правильно. Оставьте edit mode. Заметьте — меш выглядит неплохо, так как в значительной степени они совпадают.
Ваше небольшое масштабирование не будет затрагивать uvmap и развесовку достаточно, чтобы об этом волноваться.
Теперь убедимся, что мы готовы выложить наш костюм в игровой мир.
Раздвиньте меню catsuitf в планировщике. Теперь раздвиньте the catsuitf mesh под ним. Ох-хохо.
Мы видим два материала под этим. Нехорошо, блендер смешает пюре из нашей работы на выходе. Надо пофиксить это. Правый клик на Skin.001. Выберите Unlink в меню в выпавшем окошке.
Разверните там же catsuitfs object и mesh. Та же проблема. Правый клик и выберем unlink в Skin.001 — тоже.
Нажмите кнопку Mesh (кнопка в левой панели с четырьмя оранжевыми точками). Найдите пункты link и materials. Выберите catsuitf object в планировщике, откройте edit mode, нажмите А чтобы верхняя модель подсветилась. Слева нажмите стрелочку у «2 Mat 2» пока не увидите «2 Mat 1». Щелкните на кнопке под ним чтобы назначить его.
Выйдите из edit mode. Повторите для catsuitfs mesh. Теже кнопки.
И последнее перед экспортом. Пока еще catsuitfs в edit mode подсвечен, посмотрите справа, на панель uv/image editor. Найдите кнопку image и выберите footfemale.dds (вторая сверху) в листе. Вернитесь в планировщик. Нажмите catsuitf object. Войдите в edit mode, выберите все вершины, пройдите в uv/image editor, нажмите footfemale. dds. Готово.
Хорошо, с меня пока хватит. А что у вас? Мы возможно еще проделаем некоторую работу вокруг бюста, драпируя ткань естественно. как она обычно бывает натянута в районе груди. Но я оставлю это как дело для читателя. Можно сделать это для двух мешей. Или всех четырех, что было бы более правильно. Если возникнет интерес, я сделаю это в одной из следующих частей.
Я думаю наступил момент пожинать плоды нашей работы на протяжении двух частей. Сохраните вашу работу. Перепишите последний файл. Не волнуйтесь, если вы что то испортите — вы всегда можете использовать chapter2-1.blend который я специально сделал для такого случая. Найти его можно в конце статьи.
Теперь мы будем экспортировать нашу работу из Blender. Вернитесь в object mode и нажмите A чтобы выбрать все объекты.
Выберите Export в меню file . Выберите NIF в выпадающем меню.
Найдите место куда вы хотите все сохранить и назовите файл catsuitf. nif.
Нажмите export в открытой панели навигации — кнопка справа.
Установите свойства в появившемся меню экспорта. Так, как на моей картинке. затем кликните ОК в левой колонке.
На моем компьютере это занимает минут 7. На вашем может и меньше. Откройте консоль блендера. Если что то пойдет не так — вы увидите это здесь. Если все пойдет так — будет как на скриншоте ниже.
Сохраните ваш файл последний раз и закрывайте Blender. Его время истекло, пора NIFskopничать!
Найдите ваш catsuitf. nif и откройте в nifskop. Мой нифскоп выглядит так, что планировщик в нем слева а окно просмотра справа. Вы можете и по другому настроиться. Неважно, NIFskope в этом учебнике все равно не главное. Но я хочу выделить несколько моментов, потому что мы сохранили объекты в разные файлы.
В Block List, раздвиньте Scene Root node.
Посмотрите в node лист. мы видим две копии of catsuitfs and catsuit. Если вы развернете все 4 нода
мы увидим что catsuitf 1 и catsuitfs 1 пропускают группу блоков…Ни нормалей, ни материала, ни текстуры. Хмм. Остальные два в порядке. Иногда Блендер делает такое при дублировании. Я частенько выкидываю хлам после экспорта. Может, кто-нибудь знает, как отучить его от этого? Жмем catsuitfs 1 в листе. Правой мышкой, выберем Block…Remove Branch в выпадающем меню.
Вернемся к catsuitf 1. Когда вы вставляете или удаляете branches, вам приходится использовать скролл, чтобы найти нужные вещи. Окей. Теперь в меню жмем Spells…Batch…Update Tangent Spaces.
Заметьте, это сработало. А если бы мы не избавились от остаточных мешей, была бы ошибка.
Теперь развернем foot: Lowerbody в block листе. Блендер меняет имя материала из Skin (требуется в игре). Два раза кликните правой кнопкой мыши по имени в листе.
Смените его на Skin. Снова посмотрите на Block. Блендер так же стер информацию о зеркальном цвете #e5e5e5. Если мы не исправим это, то мы будем видеть швы на частях тела. Нажмите на черную область после зеркального цвета.
Установите R, G, and B компоненты в 0.900 и кликните в стороне, есть #e5e5e5!. Хорошо, когда мы изменили материал на Skin , другие узлы тоже изменились и оказались разделены. Мы должны все поправить.
выберите Spells…Optimize…Split Properties в главном меню.
Заметьте что настройки материала и прочие — теперь отдельные узлы. Конфетка. Все что нам осталось — удалить то что нам не надо (ладошки. голову) и разделить обычные и сглаженные меши.
Кликните на _MedNeutral (голова) в листе, правой кнопкой, нажмите Block. Выберите Remove Branch. Повторите для foot: Hand. Повторите для foot. Здесь сохранитесь. Нажмите файл File...Save в гласном меню.
Выберите что надо в выпавшем окне.
Нажмите save и запишите файл. Подтвердите замену на выскочившем окне.
Сейчас сделаем smoothed nif.
Удалите catsuitf 0 branch.
Удалите foot: Arms branch.
Переименуйте ?catsuitfs 0? branch в ?catsuitfs?.
Измените имя материала на Fabric.
Настройте NiStencilProperty для этого нода. Используйте TEST_NEVER и DRAW_BOTH в свойствах.
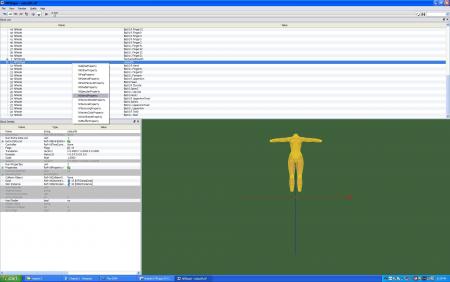
Жмите стрелку вниз, найдите value в листе.
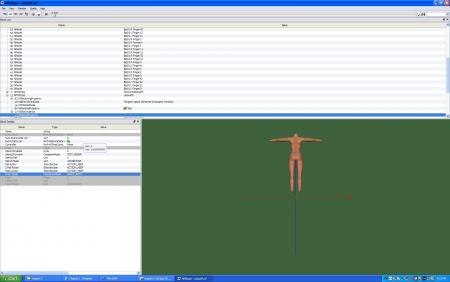
Настройте NiAlphaProperty в этом ноде.
Используйте флаг of 6893 и value 128.
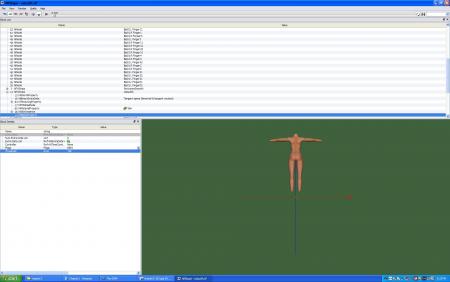
Сохраните файл как catsuitfs. nif.
загрузите catsuitf. nif.
Удалите foot: ArmsSmooth branch.
Удалите catsuitfs 0 branch.
Переименуйте ?catsuitf 0? branch в ?catsuitf?.
Измените имя материала на Fabric.
Настройте NiStencilProperty в этом ноде. Используйте TEST_NEVER и DRAW_BOTH в свойствах. двойной клик на value, стрелка вниз, нашли value в листе. Настроили NiAlphaProperty в этом ноде. Используйте флаг of 6893 и value 128. Сохраните меш как catsuitf. nif. Закройте нифскоп.
Ваш JC
[attachment=14803:catsuitf.rar][attachment=14804:catsuitfs.rar][attachment=14805:chapter2-1.rar]