Пятая часть серии уроков по созданию дальнобойного оружия (на примере лука) для игры Skyrim. В данной части разбирается текстурирование лука. Нам понадобятся - Photoshop, Quixel SUILE.
Cоздание модели лука для игры Skyrim
Часть 1 | Часть 2 | Часть 3 | Часть 4 | Часть 5 | Часть 6 | Часть 7
Я рад приветствовать вас в пятой части цикла моих уроков по созданию лука для игры TES V Skyrim. Изначально я предполагал рассмотреть запекание текстурных карт и создание Diffuse Map как одно целое. Но накопившийся объем информации натолкнул меня на мысль разделить этот блок на два урока.
Что собой представляет Diffuse Map? Это растровое изображение, несущее в себе данные о цвете модели. То есть, то, что мы привыкли как раз и называть “текстурой”. В играх серии TES Diffuse Map так же несет в себе и сведения о прозрачности объекта – если есть альфа канал. Но об этом я рассказывал в предыдущей части.
Хочу сказать сразу– текстурировать мы будем не с помощью фотошопа (по крайней мере, не совсем с его помощью), а отдельного плагина для него – Quixel SUITE. Почитать о программе более подробно вы можете в соответствующей теме. Там же вы сможете найти ссылки на последние патчи и сайт-разработчик. И, естественно, задать свои вопросы по данному плагину, поделиться впечатлениями, наблюдениями и примерами деятельности (не итоговые работы – для этого все же есть галерея работ). Поскольку запуститься эта зараза у меня смогла только на CC 2015, то работать я буду в нём. По сути, он обладает аналогичным функционалом, и не должен вызвать каких-либо неудобств. Я не буду акцентировать внимание на каждой возможности Квикселя, так как в теме, кроме описания программы, есть полезные ссылки для изучения принципов работы. В данном же уроке мы сосредоточимся на определенной цели – создание Diffuse Map для модели нашего лука.
Прежде, чем приняться за текстуру, я бы хотел кое что добавить в карту нормалей с помощью Квикселя (плагин NDO). Дело в том, что на мой взгляд рога выглядят слишком пластмассовыми, слишком неживыми. На них нет сколов или неровностей – это просто ровная загогулина. Почему бы не добавить туда рельефа, как мы делали с лезвиями? На этот раз я не буду добавлять его в 3Ds MAX (во первых, неплохо было бы показать принципы работы с нормалкой в NDO, а во вторых, мой компьютер очередного увеличения веса модели не выдержит)
Запустим Квиксель (от имени администратора) и загрузим три файла – карту нормалей, ID Map и эту текстуру.
Если вы не узнали - это Celluar, с помощью которой мы делали рельеф на лезвии. Скопируем это изображение в виде отдельного слоя на ID Map. Затем выберем инструмент выделения и, нажав ПКМ на изображении, выберем Free Transform.
Передвигая рамки изображения, расположите его на одном из рогов (в отличие от первоначального варианта – квадрата – результатом наших изменений станет прямоугольник).
Скопируйте еще раз Celluar отдельным слоем на ID Map и проделайте ту же процедуру с другими элементами рогов, не забыв про основание.
Теперь вернитесь на слой с ID Map, с помощью инструмента волшебная палочка выберите один из элементов рога, далее – ПКМ по выделению и Select Inverse. Перейдите на слой с Celluar, который находится над выделением и нажмите Delete – изображение слоя за контуром выделения удалится. И у нас останется нужное изображение строго по развертке. Проделайте эту процедуру со всеми слоями.
Объедините слои с картой Celluar и перенесите их на карту нормалей. Это можно сделать следующим образом. Нажмите ПКМ на слое. Далее – Duplicate Layer.
В появившемся меню установите любое название слоя и выберите документ из списка (карту нормалей). Нажмите OK. Слой скопируется в нужный файл.
Теперь выберите в меню Quixel SUITE плагин NDO (синяя иконка) и щелкните по появившейся кнопке.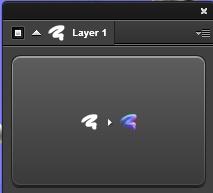
По истечении некоторого времени плагин выдаст следующее. Неплохо, но слишком рельефно. Нужно несколько сократить глубину.
Size – 1
Depth – 600
Contrast – 50
Opacity – 100
Softness – 0
Это мои настройки. Вы можете изменить их, исходя из ваших соображений. Поэкспериментируйте. Если что, всегда сможете исправить. Когда все будет готово, выберите папку слоев NORMAL и выполните сведение группы (merge group), нажав пкм.
Затем поставьте в типах смешения Overlay у получившегося слоя NORMAL.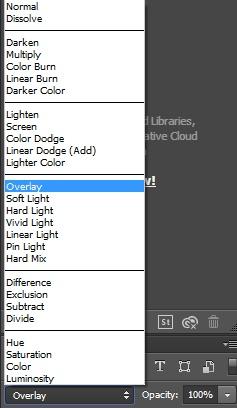
Как можно заметить, смешение данного типа позволило нам в начальное изображение добавить элементы второго. Получилось неплохо. Но, к сожалению, есть одна проблема. Проблема называется швами. Наша фактура не будет заметна на стыке половинок рогов из за естественного шва. Но вот стык с основанием будет выделяться очень сильно. Чтобы этого избежать мы возьмем инструмент ластик с 100% мягкости и пройдемся по краям основания и по стороне рогов, которая примыкает к основанию.
Мягкий ластик даст нам эффект “затухания” фактуры, которая на данных местах обоснована – угол, натирающийся об поверхность. Итог – возле самого угла все неровности сглажены. Чем от него дальше – тем фактура становится более выявленной. Можно пройтись ластиком по всему рогу, неравномерно затирая фактуру, добавив инструменту прозрачности. Но я оставлю всё как есть.
После того, как подретушируем эти места, сохраним карту нормалей и закроем её – больше мы к ней возвращаться не будем.
Теперь вновь откроем нашу модель лука в 3Ds MAX и экспортируем его в OBJ формат (для вьювера Квикселя, чтобы мы сразу видели результат работы). Настройки экспорта показаны на скриншоте ниже.
Faces – Triangles – Обязательно. Если оставить четырехугольники, плагин их попросту не прочитает. Texture coordinates, Normals, Smoothing groups – так же обязательно. Либо экспорт будет со сброшенными параметрами. Остальное можете оставить без изменений. Write log можно убрать, дабы не нагромождать директорию лишними файлами. После этого можете закрыть 3Ds MAX для снижения нагрузки на компьютер и включить Квиксель (сначала осуществляется запуск квикселя с иконки с правами администратора, он загружает следом за собой фотошоп, к которому приписан). Нажмите на иконку DDO.
В Base Creator укажите путь к модели в формате OBJ, к ID Map, Ambient Occlusion и карте нормалей. Напротив строки Options щелкните по стрелке Expand.
Далее – Output Maps. Оставьте только Albedo, Specular, Gloss, Normal и Ambient Occlusion.
Когда настройка будет закончена, нажимаем на Create base. Когда загрузка закончится, будет звуковой сигнал и вылезет окошко, подтверждающее окончание загрузки.
Что собой представляет плагин DDO – составная часть Квикселя? По сути, это обширный набор материалов, которые генерируются и накладываются, учитывая данные карт, которые мы загрузили в начале. В данном случае – амбиента и карты нормалей. Амбиент будет идти простым наложением и накладываться на текстуру. Карта нормалей же играет более значимую роль. По сути, по её рельефу отрисовываются маски, с помощью которых идет смешение слоев и рельеф переходит в узор на диффузе. DDO представляет собой автоматизированный процесс создания этих самых масок. В чем суть масок в фотошопе? Слой с маской накладывается на тот, который лежит ниже, исходя из данных маски. Белый цвет – непрозрачность, черный – прозрачность. Затенения, потертости делаются с помощью воздействия на маски, а не на сам слой.
Несмотря на то, что плагин многое генерирует самостоятельно, править и рисовать нам придется, поэтому наборы кисточек необходимы. Благо, их полно в сети. Ищите по запросам grunge, scratch, cracks и т.д. Вообще, заведите себе привычку отыскивать и сохранять паттерны, материалы, кисти, которые могут пригодиться для работы. Использовать только стандартный набор, если можно скачать кисти на любой вкус – бред.
Кроме DDO включите плагин 3DO, чтобы видеть нашу модель со всеми картами.
Теперь добавим первый материал. Начнем, пожалуй, с дерева. В панели DDO нажмите на ADD Smart Material.
Откроется окно материалов
Открываем вкладку Wood и выбираем нужный материал.
Далее весь процесс текстурирования – только мое видение того, как должно получиться. Я показываю так, как сделал я. Вы сами можете проявить фантазию, поработать кистями, изменить материалы и получить другой результат.
Выберем материал Chipped varnished wood (двойной щелчок по нему). После загрузки карт мы получим залитую одним материалом текстуру. Используем нашу ID Map. Для этого щелкнем по серому квадратику возле материала и выберем цвет, который мы придали деревянным элементам (у меня - красный).
Теперь отредактируем материал. Для этого нажмем на иконку с папкой возле материала.
Откроется список слоев, материалов либо смарт материалов, из который состоит материал дерева (по факту, это смарт материал, который содержит в себе вышеперечисленное)
Чтобы изменить цвет материала, нажмите на одноцветный квадрат возле нужного материала.
Смарт материал Chipped varnished wood состоит из материала древесины, материала “выраженных краев”, то есть той самой геометрии, слоя с пятнами и слоя с загрязнением. Можно изменить любой из этих материалов и придать им нужный цвет. Varnished Wood сделаем менее красным и добавим чуть серого. Я выбрал цвет R-80 G-63 B-57 (все следующие изменения цвета я буду говорить в цифровом шифре для RGB. Вставляйте эти данные в поля, приведенные на скриншоте ниже)
Sublte Dull Spots – 211, 192,163
Dirt – 100,89,72
По цвету такое дерево мне нравится больше. Но все равно еще не то, что надо – нет засветления на углах. Для этого сделаем активным слой с Edge Wear и в списке слоев в фотошопе выделим его маску.
С помощью кисточки с трещинами сделаем по граням засветления. Делайте их неровными и как-бы рваными.
Естественно, такого не надо делать на швах. Так же старайтесь, чтобы засветления, подходя к швам, были примерно одного размера, дабы не выделяться на шве. Если вы считаете, что грязь мешает изображению, выберите маску слоя с грязью и ластиком аккуратно потрите её возле граней.
Сделайте тоже самое с остальными элементами.
Если ваши изменения не отображаются во вьювере, нажмите кнопку обновления.
Так же можно добавить потертостей на самом дереве, например на рукоятке.
Получилось лучше, но слишком контрастно. Изменим цвет базового материала.
Так мне нравится больше. Цвет - 115,107,91.
Когда с рукоятью будет покончено, вернемся назад в списке материалов (иначе новый будет создан внутри этого). Для перемещения между уровнями редактирования используйте стрелочки над списком материалов.
Добавьте материал кости (Bone). Он находится в разделе Misc. Назначим материал на рога (в моем случае – оранжевый цвет на ID Map). Развернем смарт материал и изменим цвет материала кость – 195,178,129. Discoloration – 24,18,6. Porous Holes – 108, 71, 31.
Следующее, чем мы займемся, это лезвия. Прежде всего, хочу сказать. Выбирая материал для текстуры, обращайте внимание прежде всего на фактуру, а не цвет, так как второе изменить можно. Первое же является ключевым. Примером этих слов может служить то, как я затекстурировал лезвия.
В группе Metal выберите…Antique Copper. После использования ID Map получится следующее
Интересный вид. Интересная текстура на лезвии, где идут сколы металла. Но не подходящий цвет. Исправим это.
Copper – 83, 83, 83. Tarnish – 70, 70, 70. Bleach – 148, 148, 148. Несмотря на то, что текстура изменила цвет, красноватый отлив остался. Перейдите во вкладку Specular и аналогичные данные поставьте для материалов там. Дело в том, что в случае с медью спекуляр является не черно-белой картой, а цветной. Что влияет на отображение.
Отлично. Но на текстуре отсутствуют затертые края, которые должны быть на металле. С помощью гранжевых кисточек добавим эти затертости. Добавлять их нужно на маске слоя Bleach.
Так лук выглядит поживее. Теперь добавим текстуру металла на фурнитуру (зажимы для тетивы, крепления и т.д.) и текстуру на тетиву. Для тетивы я использовал обычную текстуру кожи. Почему бы и нет, в конце концов? Сразу же хочу сказать – если вы расположили неверно развертку тетивы, то направление витков на модели сейчас будет идти в разные стороны, что, естественно, не есть хорошо. Но сейчас не нужно на это обращать внимание – это решается зеркальным отражением элемента развертки в 3Ds MAX на модели.
Осталось затекстурировать только одно – плечи лука. В оригинале на плечах две текстуры. Одна – чистый металл на бортах. Вторая – краска на центральной части. Попробуем сделать точно так же. Сначала сделаем общую текстуру металла с помощью материала меди. Можете разнообразить металл гранжевыми кисточками с царапинами, добавив их в маске Bleach.
Теперь сделаем краску. Для него используем материал Military Metal 01 в группе Military. Наложите его на плечи и удалите часть материала, которая находится на вертикальной плоскости плечей и с внешней стороны кромок.
Должно получиться вот так. При работе используйте кисть со 100% мягкостью, чтобы края были плавными. Затем поставьте прозрачность материала 75%
Итоговая текстура. К ней, без сомнения, можно добавить еще деталей – трещины, потертости с помощью редактирования масок. Но, по моему, для такого ненавистника текстур, как я, вышло вполне неплохо. Как вы считаете? Хотя нет, я, пожалуй, не хочу знать ответа.
После того, как вы сочтете работу готовой, сохраните изображения (иконка дискеты в панели DDO сохраняет все карты сразу)
Не выполняйте сведения изображения! Вернее, выполнять то его вы можете, но не сохраняйте – лучше всегда оставлять исходники. Либо сохраните отдельным файлом.
Перед конвертацией в DDS нужно сделать 2 вещи. Во первых, накинуть на текстуру наш амбиент. В квикселе он применялся отдельной картой. Нам же надо сделать его на диффузке. Делать мы это будем следующим образом. Откроем Diffuse Map и Амбиент. Выполним сведение диффузки и на всякий случай сохраним отдельным файлом. Амбиент можно наложить на текстуру с помощью стилей смешения, но это выбелит саму текстуру, что нам не нужно. Поэтому сделаем иначе. Применим к изображению Hue/Saturation. Для этого в меню Layers выберите Adjustment Layers -> Hue/Saturation. Либо под слоями нажмите на кнопку Create new fill or Adjustment Layer и там выберите Hue/Saturation.
Настройки - Lightnes -60, Saturation +20. Далее перейдите к карте амбиента и инвертируйте её.
Выберите инструмент выделения и выделите все изображение. Скопируйте его (Ctrl + C). Затем вернитесь к диффуз и с зажатым Alt щелкните по маске слоя Hue/Saturation.
Откроется его маска. Вставьте амбиент (Ctrl + V).
Получилось следующее. Теперь сделаем еще одну вещь. Выполните сведение изображения и откройте карту нормалей. Скопируйте зеленый канал (Green). Он отвечает за высоту. Создайте новый слой в файле с Diffuse Map и скопируйте на него канал. Стиль смешения – Soft Light или Overlay. Добавление зеленого канала с карты нормалей даст достаточно интересный эффект Diffuse Map.
Работа над текстурой закончена. Сведите все слои в Diffuse Map. Если считает нужным, то уменьшите размер изображения (Image -> Image Size). После этого выберите сохранить как. Введите имя файла. Советую придумать шифр, если вы собираетесь использовать модель в модострое, а не называть лаконично Bow – таких же умников достаточно и без вас. Если имена и директории совпадут, то файлы заменятся один из модов таких умников будет неликвидным. Например, я использую первые две заглавные буквы своего ника – LB_Bow, например. Шанс нарваться на такого же умника в разы меньше. Формат файла, ясное дело, DDS. В выпадающем меню ставим DXT 1 no alpha – потому что у нас нет альфа канала на карте. Если диффузка не подразумевает канала с прозрачностью, то ей всегда ставится DXT 1. Остальное без изменений.
Откроем карту нормалей и Specular Map.
Specular Map используется, как я говорил в предыдущем уроке, в двух картах – собственно, спекуляр в виде альфа канала карты нормалей и Mirror Map. Выполним сведение спекуляра и сохраним его как Mirror Map. Если хотите, перед этим сделайте спекуляр или его части темнее или светлее. Напомню – темнее – меньше блеска и глянца. Светлее – больше.
Сохраняем Mirror Map аналогично Diffuse Map, только к имени файла добавляем _m. Настройки те же – DXT 1. Теперь откроем карту нормалей и создадим там новый канал. В списке появился Alpha 1. Выделите Mirror Map и перенесите её в альфа-канал карты нормалей.
Сохраните файл, используя суффикс _n. На этот раз выставите DXT5 – interpolated alpha.
На этом работа с картами подошла к концу. В результате у нас есть необходимые для игры три карты нужного формата. Осталось только сделать скелетную привязку модели и экспортировать её в игру, чем мы и займемся в следующем уроке. За сим вынужден откланяться, надеюсь мой урок был для вас полезен. Удачи и до новых встреч!
Lord Beowulf, для TesAll.ru

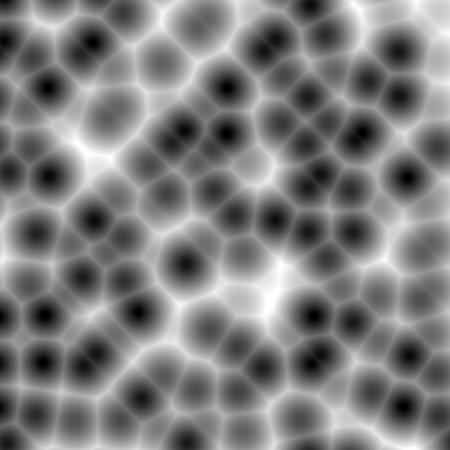
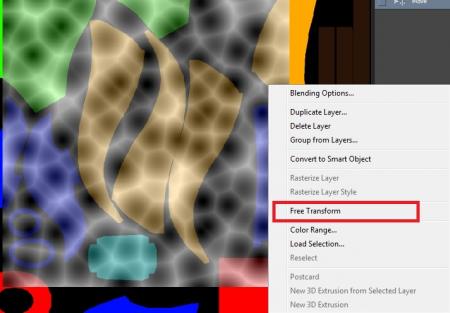
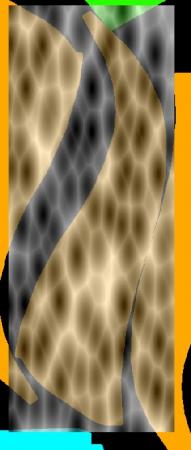
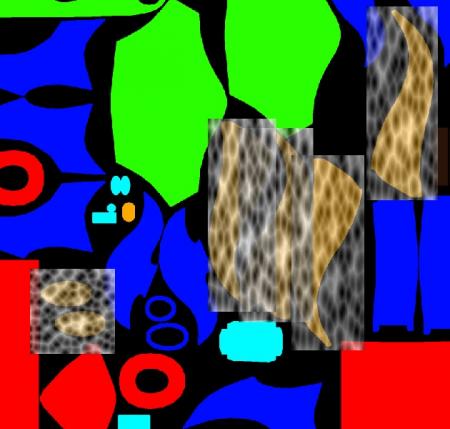
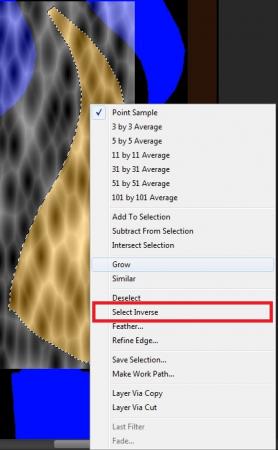
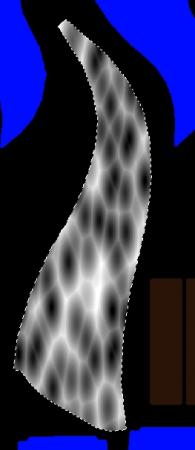

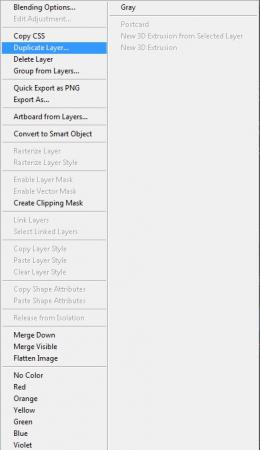
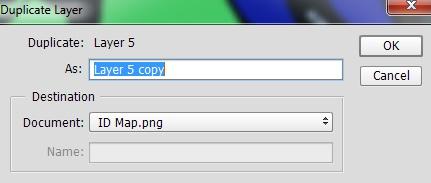
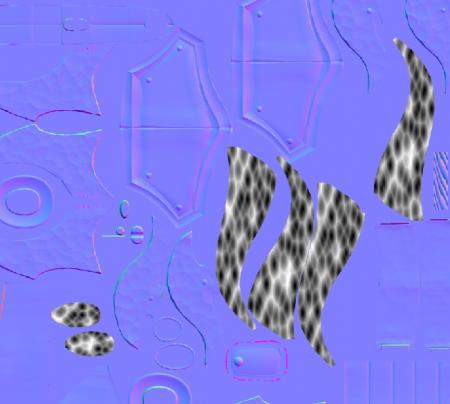
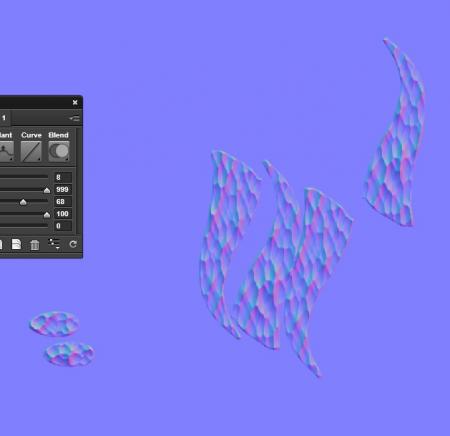
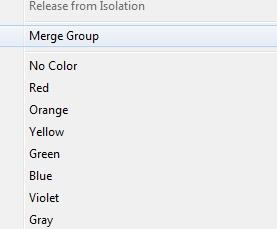
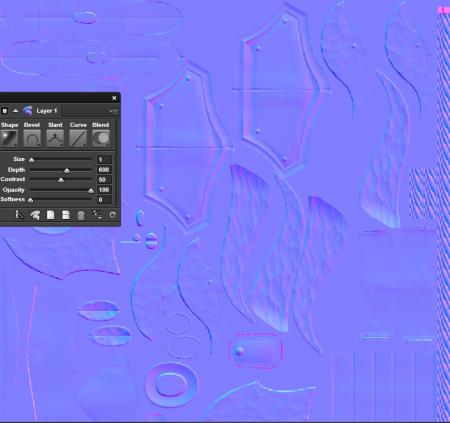

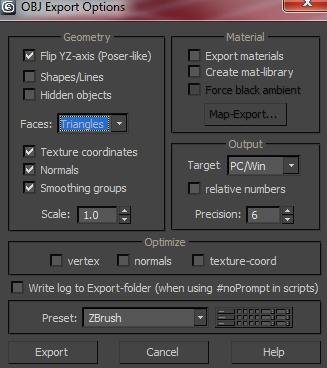
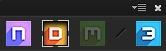
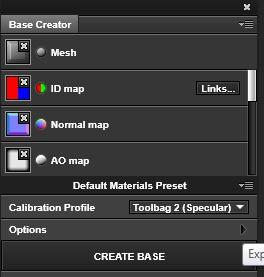
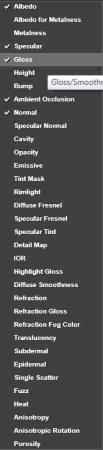

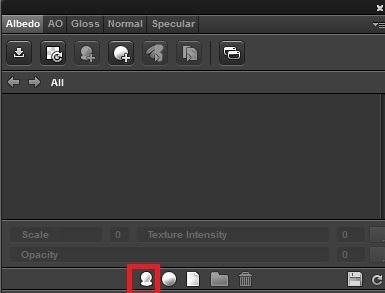
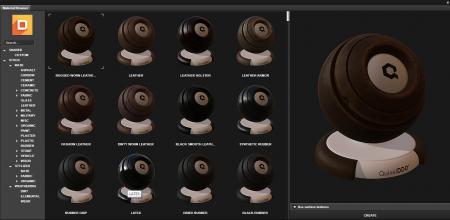



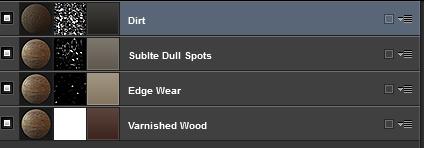
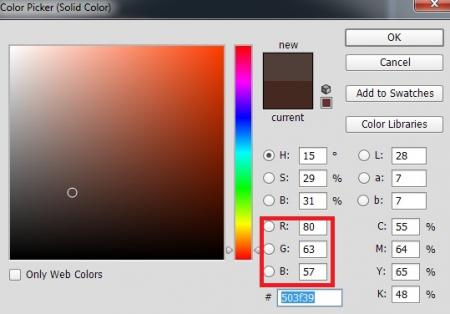
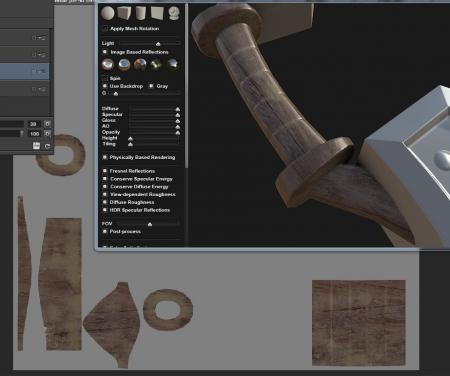
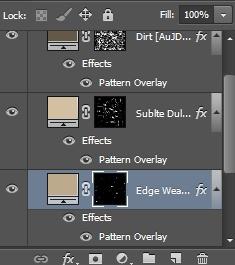


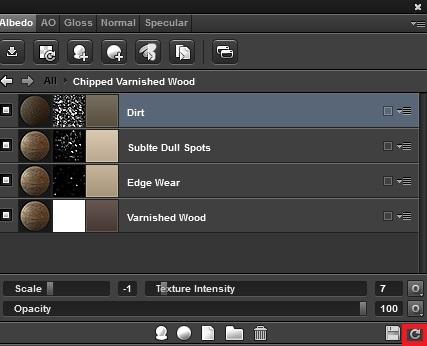
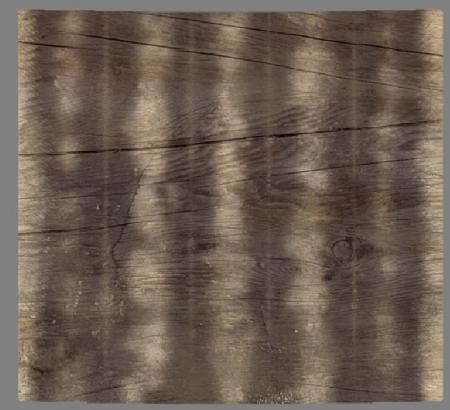


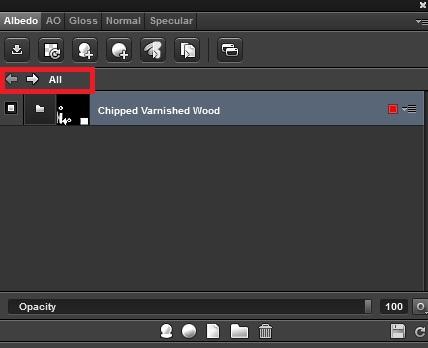


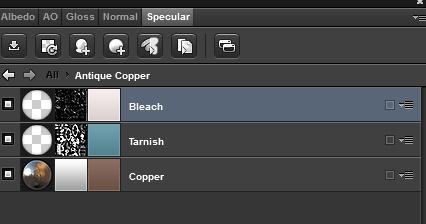




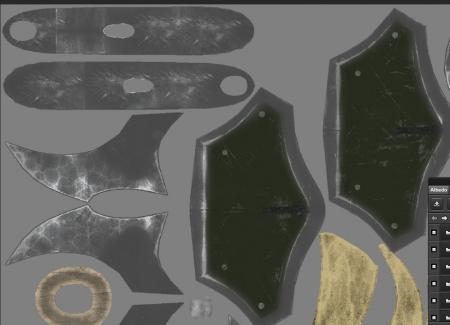
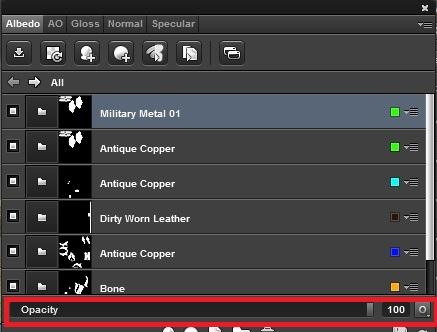

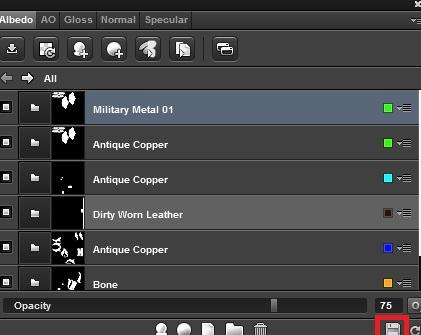
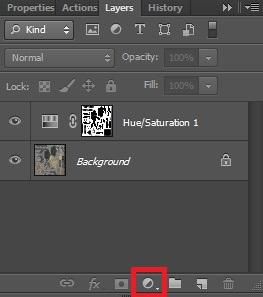
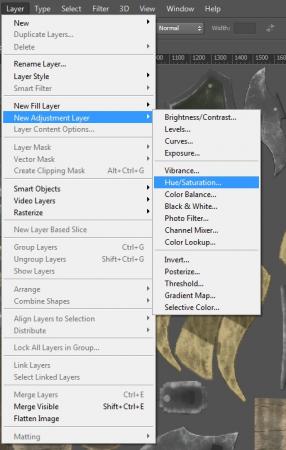




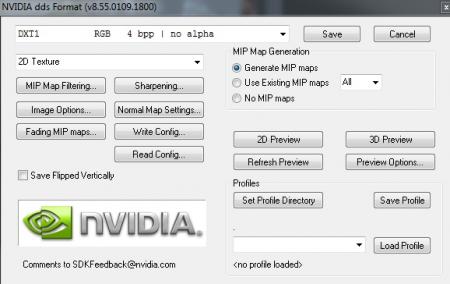
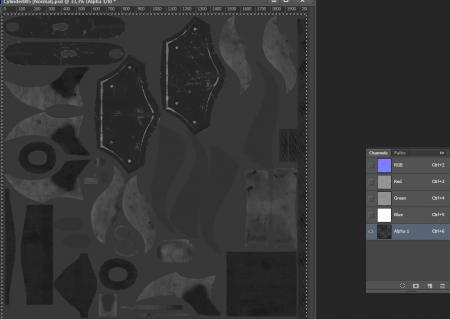
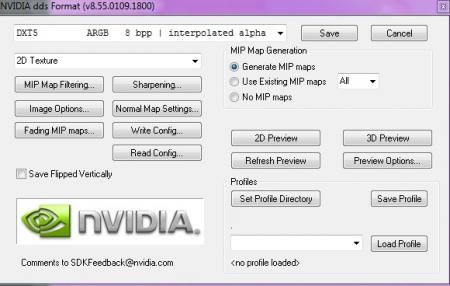
Комментарии