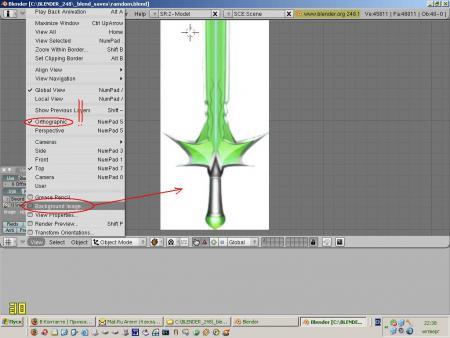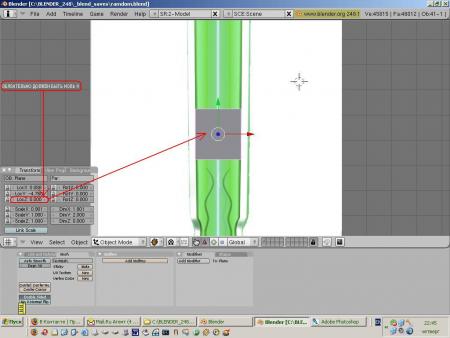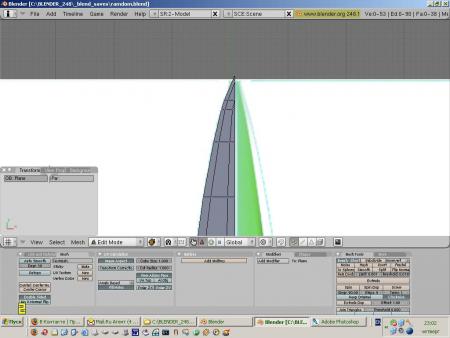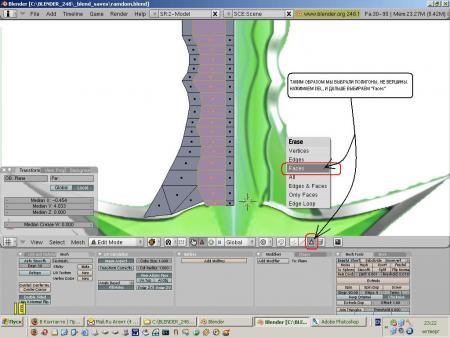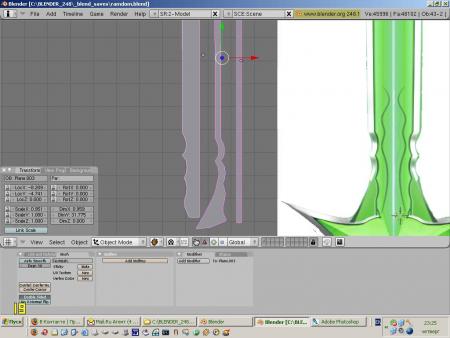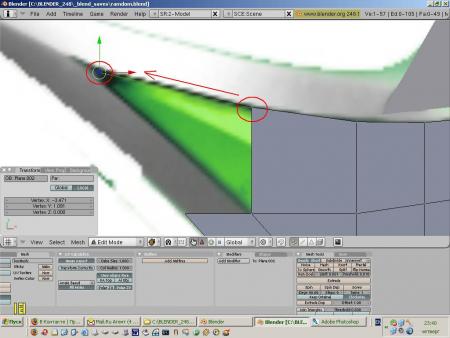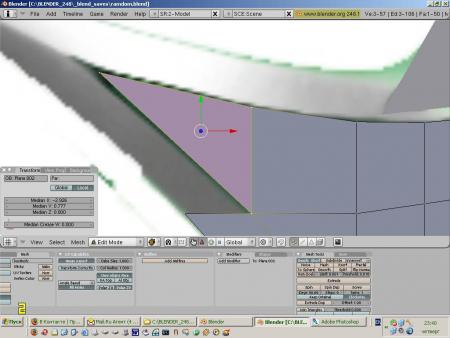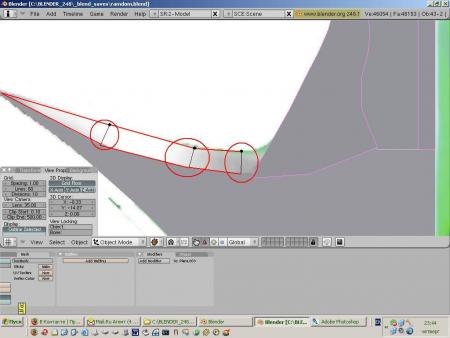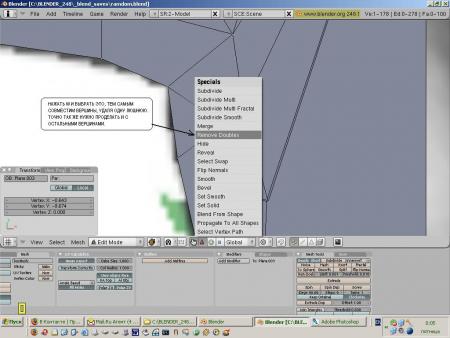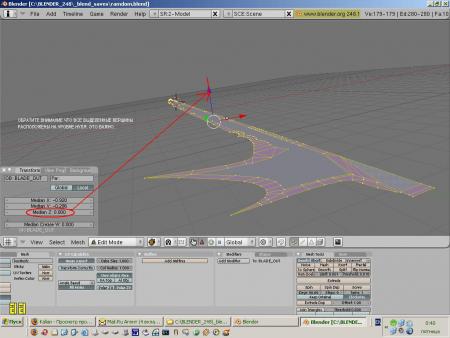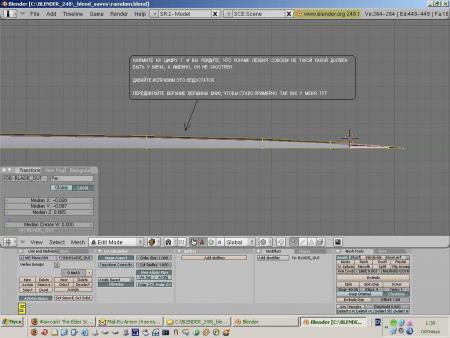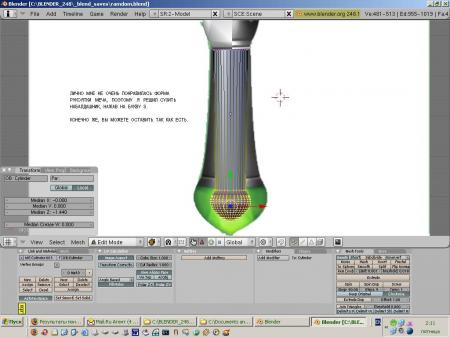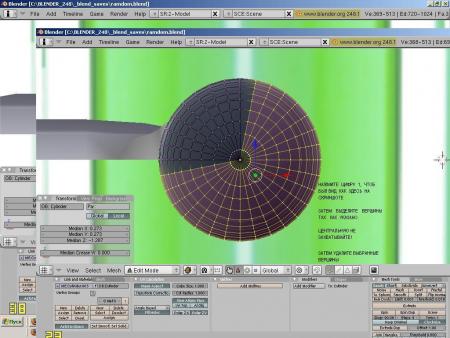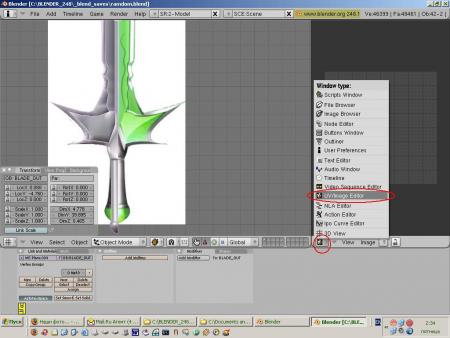Статья «Моделирование меча в Blender» специально для TESALL.RU
Итак...
Данный туториал я делал, основываясь на последней версии (на момент написания) блендера. т.е. 2.48.
Так что лучше его и используйте.
1) Откройте Блендер. Обратите внимание на слово "Orthographic". Это режим ортографического отображения. Конечно, он малость неудобен в восприятии, но все же при моделировании он лучше, чем режим перспективы.
2) Нажмите цифру 7 numpad`а (цифровое поле справа клавиатуры. На будущее, если написано - "нажмите такую-то цифру", - следует нажимать именно на numpad`е, потому что цифры на основной клавиатуре означают слои ). Теперь можно загрузить фоновое изображение меча. Оно же впоследствии будет служить нам текстурой.
3) Отлично, изображение загружено, теперь создайте плоскость (долго зажмите ЛКМ и добавьте плоскость-plane). Плоскость должна находиться по оси Z на нуле.
4) Постепенно придавайте форму лезвию меча. Для этого экструдируйте вершины, отодвигайте в стороны, масштабируйте при необходимости (экструдирование-extrude, выберите нужные вершины и нажмите англ. кнопку E). Причем делайте по одной половинке. Потом удобнее скопировать меш, и отразить его. Будет симметрия во всем.
5) Вот что у меня получилось в итоге. Вы должны представлять свою модель, как она должна выглядеть, почему именно такое расположение вершин, а не другое... В данном случае впоследствии я буду разделять модель меча на внешнюю и внутреннюю часть. Для чего, - спросите вы? Всего лишь для того, чтобы отделить внутреннюю прозрачную часть от внешней непрозрачной :)
6) Кончик лезвия
7) Дойдя до более сложной части, уделите больше ей полигонов. Если какие-то вершины вам мешают, например, заслоняют целую картинку, можно просто их выделить и скрыть, нажав англ H. Экструдируйте вершины, передвигая новые вниз.
8) Вот что получилось в итоге:
9) Идем далее вниз.
Если надо, подразделяем вершины - subdivide
В итоге, после необходимых манипуляций с вершинами, у меня вышло так, как на рис. ниже. Лезвие почти готово.
10) Теперь необходимо скопировать меш лезвия.
Нажмите комбинацию клавиш SHIFT + D - меш скопирован.
Теперь жмите Esc, чтобы он остался на месте. Выберите один из них.
Удаляем внешние вершины:
Далее удаляем внутренние, но уже не вершины, а полигоны:
Здесь я уже переключил вид с вершин на полигоны. Почему переключился? Потому что так просто удобнее и правильнее... :)
Если бы я выделял внутри тоже вершины и затем их удалял, я бы лишился лишних полигонов, а это мне не нужно. Выделили полигоны и удалили их.
11) Просто для наглядности:
Вы видите, что мы теперь имеем внутренний и внешний меш. Лезвие готово (опять же почти).
12) Начинаем делать гарды.
Точно также сначала добавьте плоскость, отредактируйте его, чтобы более-менее подходило под картинку:
Экструдируйте, передвигайте вершины, если нужно, скрывайте вершины, которые мешают (кнопка H), т.е., придавайте форму гарде:
Уголок:
Такие места проще делать, экструдируя одну вершину, двигая ее на самый кончик, затем выбрать три вершины и нажать F, появится плоскость, т.е., новый полигон:
13) Доделываем гарды, точнее, ее верхнюю часть. Сделаем полигоны аналогично пункту 12, т.е., кончика гарды:
14) Вот что у нас в итоге получилось:
Теперь мы так же сделаем внутреннюю и внешнюю часть гард, все для того же эффекта прозрачности в будущем.
Скопируйте меш (SHIFT + D).
Выберите один из них, удалите вершины, чтобы было как на скриншоте ниже:
Затем на втором удалите внешние вершины:
15) Теперь объединим полученные меши.
В Режиме Объектов (Object mode) объедините внешние меши гард и лезвия:
Затем объедините внутренние меши гарды и лезвия:
16) Начинаем делать рукоять. Добавьте новую плоскость и редактируйте, создавайте новые вершины в ней:
17) Объедините новую отредактированную плоскость с внешним мешем (тот, что на рис.23). Смотрим внимательно скриншот. Видите пары вершин, которые расположены совсем близко друг к другу? Вот, каждую пару нужно совместить в одну вершину:
18) Совмещаем пары вершин, по очереди. Выберите сначала одну пару, нажмите S и приблизьте их максимально друг к другу, а затем нажмите W и выберите REMOVE DOUBLES. Лишние вершины удалятся:
19) Итак, вот что у вас должно было получиться на данный момент. Все вершины должны быть на одном уровне, т.е., на нуле:
20) Нужно привести внутренний и внешний меш к такому виду, следующих двух скриншотах, а именно сделать плоскости объемными. Это нетрудно, но немного нудно. Делается все тем же экструдированием (E) вершин. Но не советую выделять сразу все вершины и затем экструдировать их. Могут образоваться лишние элементы, которые потом придется долго удалять.
а) Для начала выделите все вершины и передвиньте их немного, самую малость, вверх (как вершины внутреннего меша, так и внешнего). После того, как передвинули, начинайте постепенно экструдировать вершины, передвигая их вниз. Нужно передвинуть их до отметки ноля. Проще указать в таблице координат цифру 0 по оси Z:
б) Посмотрите рис.29, там я указал, что экструдировать линии нужно по отдельности, опять же для удобства, и чтобы не образовывались лишние элементы. Точно так же проделайте с внутренним мешем:
У вас должно получиться следующим образом:
21) Выделите верхнюю линию вершин и двигайте его вниз (можно просто в таблице координат указать 0 по оси Z):
Не забудьте удалить лишние вершины и потом пересчитать нормали (CTRL + N, либо CTRL + SHIFT + N, а там уж, в зависимости от стороны полигонов, изнутри или снаружи, но нужно выбрать первое).
22) Мы видим, что теперь лезвие "заострено". Двиньте линию вершин, ту, что рядом, немного вниз для придания плавности:
23) Для внутреннего меша действуйте аналогично - двиньте линию немного вниз и чуть за пределы линии внешнего меша:
24) Теперь работаем над гардами. Для них, точно так же, как и в работе с лезвием, выделите верхнюю линию и двигайте вниз до 0 по оси Z. Не забывайте удалять лишние вершины, и пересчитывать нормали:
25) Скриншот снизу - Внутренний меш. На нем показано, что линию тоже нужно немного сдвинуть вниз:
26) Малость подредактируйте вершины рукояти для плавности:
27) На скриншоте ниже эта линия не нужна:
Она получится, если экструдировать верхнюю линию, выделенную синим цветом
На момент создания модели я так и сделал, потом просто пришлось удалить лишнюю линию. Если вы ее так же сделали, просто удалите. Так модель выглядит без линии:
28) Нажмите цифру 7. Вы перейдете на вид сбоку и увидите, что на кончике лезвия совсем нет плавности, что недопустимо для нормального меча. Передвигайте верхние вершины, чтобы добиться адекватного результата:
29) Создайте цилиндр для формирования из него полноценной рукояти:
30) Придайте ему нужную форму:
31) Удалите ненужные вершины:
32) Снова нажмите 7, чтобы перейти к виду сверху и увидеть картинку меча. Постепенно придайте рукояти необходимую форму, экструдируя и передвигая вершины:
33) Масштабируйте линии вершин. Нажмите S и сводите вместе либо разводите в стороны вершины:
34) Я решил сделать форму рукояти немного отличную от той, что на картинке:
35) Теперь удалим ненужные вершины. Почему именно ненужные, - спросите вы? Потому что, во-первых, с меньшим количеством вершин\полигонов проще и легче работать, и, во-вторых, проще создать развертку для текстуры. А в-третьих, все будет симметрично, что вполне лучше, не правда ли? Итак, удаляем вершины:
36) Итак, модель готова. Теперь самое время создать развертку, что иной раз дело довольно нудное...:
На скриншоте вы видите, что я предлагаю вам разделить экран на два окна, так будет вам удобнее. Просто щелкните средней кнопкой мышки и выберите место, где разделить экран, а именно вверх.
37) Собственно, вот так выглядит разделенный экран:
Далее в маленьком окошке (выделено) выберите UV/Image Editor.
38) Чтобы сделать развертку, выделите вершины и нажмите на U, затем Unwrap. Иногда самый лучший способ - это выбрать Project From View, т.е., развертка спроецируется в зависимости от того, как вы "смотрите" на объект. И, если у вас стоит ортографический режим, просто нажмите цифру 7 и вы будете идеально сверху "смотреть" на объект:
Но в данном случае нам лучше взять простой Unwrap, потому что при "взгляде" на объект сверху нижние вершины будут скрыты верхними, и редактировать развертку станет неудобно.
Или другой вариант - выберите вершины не сразу все, в только самые верхние, и тогда смело переходите на вид сверху (цифра 7) и используйте Project From View.
Во вкладке Image загружаете изображение своего меча, т.е., текстуру в формате jpg (можно, конечно, и bmp или tga, но jpg проще всего).
39) Собственно, здесь проявилась первая небольшая ошибочка... При повороте меча я заметил, что вершины рукояти не присоединены к внешнему мешу меча, будем исправлять:
[URL=http://tesall.ru/uploads/imgs/pre_1445933367__51.jpg] [/URL]
[/URL]
На скриншоте ниже дефект исправлен. Редактирование вершин и добавление новых полигонов, сведение одинаково расположенных вершин (выше уже описывалось, как это делается):
[URL=http://tesall.ru/uploads/imgs/pre_1445933395__52.jpg] [/URL]
[/URL]
Удаляем лишние детали, они будут скрыты и, по сути, абсолютно не нужны:
[URL=http://tesall.ru/uploads/imgs/pre_1445933415__53.jpg] [/URL]
[/URL]
Готово:
[URL=http://tesall.ru/uploads/imgs/pre_1445933435__54.jpg] [/URL]
[/URL]
40) Сделаем развертку рукояти, пока без набалдашника. Лучше метод Unwrap:
[URL=http://tesall.ru/uploads/imgs/pre_1445933460__55.jpg] [/URL]
[/URL]
Кстати, вы видите, что я изменил режим отображения модели. Так более нагляднее, когда вы видите, как легла текстура на модель. Конечно же, развертку надо подредактировать. Сделаем.
Делаем развертку набалдашника:
[URL=http://tesall.ru/uploads/imgs/pre_1445933475__56.jpg] [/URL]
[/URL]
Здесь я открыл одновременно развертки рукояти и набалдашника:
[URL=http://tesall.ru/uploads/imgs/pre_1445933496__57.jpg] [/URL]
[/URL]
Здесь вы видите, что необходимо теперь совместить вершины:
[URL=http://tesall.ru/uploads/imgs/pre_1445933514__58.jpg] [/URL]
[/URL]
Чтобы их совместить, на вкладке UV в окне развертки выберите Snap to Pixels:
[URL=http://tesall.ru/uploads/imgs/pre_1445933530__59.jpg] [/URL]
[/URL]
Полностью готовая развертка рукояти, вместе с набалдашником:
[URL=http://tesall.ru/uploads/imgs/pre_1445933546__60.jpg] [/URL]
[/URL]
41) Вернемся к лезвию и гардам.
Выберите внутренний меш лезвия.
Войдите в Edit Mode, т.е., режим редактирования, и выберите полигональный режим, ибо так проще выделить необходимые полигоны, выделите, как указано на скрине ниже и вот тут нажмите, после U, Project From View, будет идеальная развертка:
[URL=http://tesall.ru/uploads/imgs/pre_1445934151__61.jpg]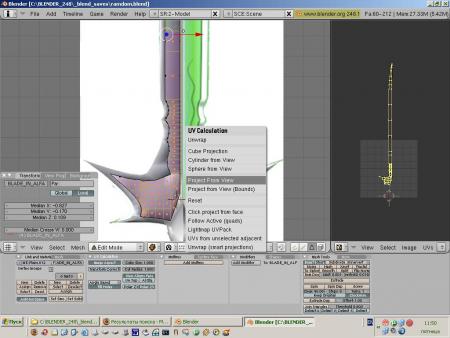 [/URL]
[/URL]
Загрузите, если еще не загружено, изображение меча и редактируйте по нему свою развертку, используя кнопку S, нажав среднюю кнопку мышки, примерно задавайте вертикальное или горизонтальное масштабирование.
При этом, выбрав на развертке все вершины, изменяйте ее размер, подгоняйте под меч.
Отлично, развертка подогнана под картинку:
[URL=http://tesall.ru/uploads/imgs/pre_1445934170__62.jpg] [/URL]
[/URL]
Вот так должно выглядеть на данный момент:
[URL=http://tesall.ru/uploads/imgs/pre_1445934185__63.jpg] [/URL]
[/URL]
Небольшой совет, если будет подобное неудобство с разверткой, а нужно, чтобы линии были ровные, просто нажмите S и задайте вертикальное направление, сведите вершины, было так как на нижней линии, а станет так, как на верхней, т.е., идеально ровно:
[URL=http://tesall.ru/uploads/imgs/pre_1445934205__64.jpg] [/URL]
[/URL]
42) Пора отзеркалить нашу половинку меча. Вернее, пока еще четверть меча.
Выберите по-очереди внутренний и внешний меши меча и отзеркальте:
[URL=http://tesall.ru/uploads/imgs/pre_1445934227__65.jpg] [/URL]
[/URL]
Затем объедините соответствующие внутренние и внешние меши. Вы видите, что образовалась такая черная полоска. Просто пересчитайте нормали CTRL + N:
[URL=http://tesall.ru/uploads/imgs/pre_1445934252__66.jpg] [/URL]
[/URL]
Сделайте аналогично еще раз, но отзеркальте уже по оси Z, чтобы стал полноценный меч.
Вот так пока выглядит меч:
[URL=http://tesall.ru/uploads/imgs/pre_1445934267__67.jpg] [/URL]
[/URL]
Для наглядности, вот так выглядят оба меша, после правильного отзеркаливания:
[URL=http://tesall.ru/uploads/imgs/pre_1445934288__68.jpg] [/URL]
[/URL]
43) Назначаем материал для меча. Назначать будем для обоих мешей. Для внутреннего и внешнего. Заметьте, что лучше, если название материала будет таким же, как и название меша, для вашего же удобства:
[URL=http://tesall.ru/uploads/imgs/pre_1445934340__69.jpg] [/URL]
[/URL]
Сейчас назначаем материал внешнему мешу. Здесь не нужна альфа-прозрачность, т.к он не должен быть прозрачным, поэтому ничего не трогаем в настройках материала. Идем назначать текстуру.
Выберите Image и потом выберите нужную текстуру. Последняя версия Блендера уже понимает текстуры в формате dds, поэтому можете смело ее загружать:
[URL=http://tesall.ru/uploads/imgs/pre_1445934365__70.jpg] [/URL]
[/URL]
Во вкладке Input выберите UV как на скриншоте ниже, иначе меч не экспортируется:
[URL=http://tesall.ru/uploads/imgs/pre_1445934382__71.jpg] [/URL]
[/URL]
Назначаем материал для внутреннего меша. Сделайте так же, как и на скриншоте ниже, а именно нажмите на z-transp, а затем отрегулируйте уровень альфа-прозрачности (сколько захотите, можно больше, можно меньше). И не забудьте нажать на UV во вкладке Map Input:
[URL=http://tesall.ru/uploads/imgs/pre_1445934413__72.jpg] [/URL]
[/URL]
44) Меч готов:
[URL=http://tesall.ru/uploads/imgs/pre_1445934431__73.jpg] [/URL]
[/URL]
Но мы же не знаем, каких он размеров по сравнению со стандартными мечами. Поэтому импортируйте в Блендер, к примеру, даэдрический длинный меч Морровинда или Обливиона, это уж в зависимости от того, для какой игры вы делаете меч.
Размер меча уменьшен до нужного размера. Это делается, кстати, просто. Всего лишь нажмите S и постепенно уменьшайте меч):
[URL=http://tesall.ru/uploads/imgs/pre_1445934587__74.jpg] [/URL]
[/URL]
Теперь мы будем экспортировать наш меч. Сначала нажмите CTRL + A. Затем уберите все лишнее в окне Блендера. При экспорте должен быть "ТОЛЬКО меч, и ничего более, ни каких-либо камер или ламп или другого прочего "мусора". Выделите меши меча и экспортируйте меч так, как указано на скриншоте:
[URL=http://tesall.ru/uploads/imgs/pre_1445934632__75.jpg] [/URL]
[/URL]
Выберите игру, для которой делали меч. Тут просто, всего лишь нужно нажать на нужную кнопку. Экспорт для Обливиона:
[URL=http://tesall.ru/uploads/imgs/pre_1445934650__76.jpg] [/URL]
[/URL]
Экспорт для Морровинда:
[URL=http://tesall.ru/uploads/imgs/pre_1445934665__77.jpg] [/URL]
[/URL]
Назовите Nif-файл вашего меча.
На этом все! Удачи! :)