Детальная настройка графики в Fallout 4, полный разбор всех функций и параметров.
С момента выхода последней части Fallout прошло целых пять лет, а после The Elder Scrolls V: Skyrim - четыре. И вот, после долгих ожиданий, Fallout 4 наконец то вышел. Это не просто очередная игра, это массивная история, новая система создания вещей, строительства зданий, а также самый большой и детальный мир из когда либо созданных компанией Bethesda Game Studios.
За основу был взят все тот же Creation Engine, используемый в Скайриме. Конечно же, движок был серьезно модернизирован и получил ряд новых особенностей, таких как: отложенное освещение (deferred lighting), физически точный шейдинг (Physically Based Shading), система взаимного затенения объектов (ambient occlusion shadowing), отражения в пространстве отображения (Screen Space Reflections), тональное отображение (Tonemapping) и технология NVIDIA Volumetric Lighting, включающая полностью динамическую тесселяцию и объемное освещение. Все эти нововведения преобразили каждый уголок мира Fallout 4 как на PС, так и на консолях.
Для изучения каждого аспекта всех графических технологий Fallout 4, мы потратили сотни часов на тестирование всех вариантов игровых настроек, конфигурационных файлов и консольных команд, чтобы выявить влияние каждого параметра на качество изображения и производительность.
Содержание
- Дальность прорисовки персонажей (Actor Fade)
- Ambient Occlusion
- Анизотропная фильтрация (Anisotropic Filtering)
- Сглаживание (Anti-Aliasing)
- Количество декалей (Decal Quantity)
- Глубина резкости (Depth of Field)
- Детализация объектов на расстоянии (Distant Object Detail)
- Качество объемных лучей (Godrays Quality)
- Дальность прорисовки травы (Grass Fade)
- Дальность прорисовки объектов (Item Fade)
- Блики (Lens Flare)
- Качество освещения (Lighting Quality)
- Дальность прорисовки объектов (Object Fade)
- Дальность прорисовки деталей объектов (Object Detail Fade)
- Дождевая окклюзия (Rain Occlusion)
- Отражения на отображаемом пространстве (Screen Space Reflections)
- Дальность прорисовки теней (Shadow Distance)
- Качество теней (Shadow Quality)
- Качество текстур (Texture Quality)
- Влажность (Wetness)
- Итог настроек
- Настройка файла конфигурации
- Настройка дальности прорисовки персонажей (Actor Fade Tweaks)
- Настройка количества декалей (Decal Quantity Tweaks)
- Настройки степени детализации удаленных объектов (Distant Object Detail Tweaks)
- Настройки качества объемных лучей (Godrays Quality Tweaks)
- Настройка дальности прорисовки травы (Grass Fade Tweaks)
- Настройка дальности прорисовки предметов (Item Fade Tweaks)
- Настройка дальности прорисовки объектов (Object Fade Tweaks)
- Настройки частиц (Particle Tweaks)
- Настройки отражения на отображаемом экране (Screen Space Reflections Tweaks)
- Настройки дальности отображения теней (Shadow Distance Tweaks)
- Настройки качества теней (Shadow Quality Tweaks)
- Настройки uGrids (uGrids Tweaks)
- Настройки воды (Water Tweaks)
NVIDIA Dynamic Super Resolution
GeForce Experience: Оптимальные настройки в один клик
Системные требования
Минимальные:
- ОС: Windows 7 64-bit
- Процессор: Intel Core i5-2300 2.8 GHz/AMD Phenom II X4 945 3.0 GHz или эквивалентный
- Память: 8GB RAM
- Видеокарта: GeForce GTX 550 Ti с 2GB VRAM
Рекомендуемые:
- Процессор: Intel Core i7 4790 3.6 GHz/AMD FX-9590 4.7 GHz или эквивалентный
- Память: 8GB RAM or above
- Видеокарта: GeForce GTX 780 с 3GB VRAM
- Графические настройки Fallout 4
Всего в Fallout 4 имеется 20 параметров настроек. В особо важных настройках имеется несколько уровней детализации или ползунков с почти двумя десятками положений. Мы провели тщательное изучение бесчисленного множества локаций и сценариев, чтобы узнать как влияет тот или иной параметр на производительность и качество изображения.
Графические настройки
Дальность прорисовки персонажей (Actor Fade)
Под "персонажем" в Fallout 4 понимается любой NPC, животное или противник. "Дальностью" Bethesda называет расстояние, на котором игрок может увидеть этих персонажей. Несмотря на то, что у вас есть много вариантов настроек этой опции, стоит выставить ее на средний или высокий уровень. На низких настройках возможны некоторые сложности с поиском персонажей и навигацией около Легендарных противников.
Как вы можете увидеть из наших скриншотов, на низких настройках персонажи, находящиеся вдали от игрока, полностью исчезают из поля зрения. Но, следует отметить, что сами персонажи на таком расстоянии состоят из нескольких трудноразличимых пикселей. Таким образом можете смело выставить этот параметр на несколько пунктов ниже от максимума без каких-либо видимых потерь в качестве.
Влияние на производительность: Как и следовало ожидать, с увеличением дальности прорисовки, производительность снижается, и чем ближе к игроку находятся персонажи, тем большее количество ресурсов требуется для их прорисовки.
Примечание: результаты нескольких тестов с настройками от 15 до 21 показывают, что на FPS это практически не влияет.
Если вы хотите настроить этот параметр, смотрите раздел твиков.
Ambient Occlusion
Ambient Occlusion (АО) добавляет тени в места соприкосновения двух объектов и туда, где лучи света перекрывают другие объекты. Эта функция делает затеняемые объекты более объемным и натуральными. Без АО объекты будут выглядеть плоскими и менее реалистичными.
В Fallout 4 эта функция представлена технологией Screen Space Ambient Occlusion (SSAO). Несмотря на то, что SSAO не самый лучший выбор, все же с этой функцией изображение выглядит заметно лучше.
В подходящих условиях АО может значительно улучшить внешний вид Fallout 4. На скриншоте можно увидеть как на землю около шины, падает больше теней от грузовика, и еще несколько едва различимых улучшений.
В помещениях эта функция может принести некоторую пользу, но чаще всего не очень большую. На этой сцене первое, что бросается в глаза это улучшение затенения вокруг труб.
Игнорируя случайно сгенерированный мусор и траву, посмотрите на далекие здания. Судя по всему АО имеет определенный диапазон действия, ограничиваясь улучшением качества близлежащих шин и грузовиков.
Влияние на производительность: Включение Ambient Occlusion отнимает до 7-ми кадров в секунду, так что эту функцию можно включить на большинстве систем, с учетом того, какими плоскими и неестественными выглядят объекты при ее отключении.
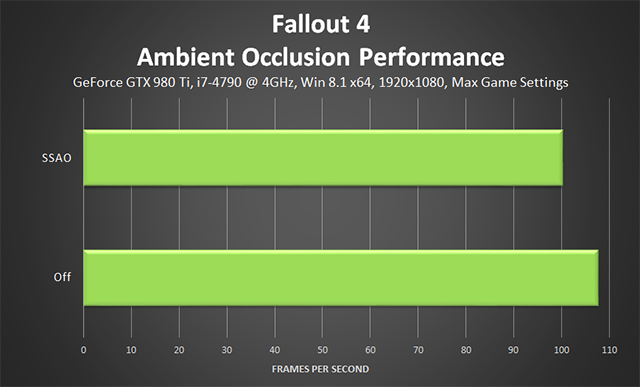
Анизотропная фильтрация (Anisotropic Filtering)
Анизотропная фильтрация, Текстурная фильтрация или любая другая функция с похожим названием, влияет на качество текстур, отображаемых на некотором расстоянии от игрока и по бокам. Без Текстурной фильтрация картинка выглядит размытой и в целом качество заметно хуже.
В Fallout 4 имеется множество уровней настройки фильтрации. Самый последний - 16х - дает наилучшее качество текстур.
| 16x vs. Off | 16x vs. 12x | 16x vs. 8x |
| 16x vs. 4x | 16x vs. 2x | 12x vs. Off |
| 12x vs. 8x | 12x vs. 4x | 12x vs. 2x |
| 8x vs. Off | 8x vs. 4x | 8x vs. 2x |
| 4x vs. Off | 4x vs. 2x | 2x vs. Off |
Влияние на производительность: Между выключенной фильтрацией и 16х разница в количестве кадров составляет около 10 FPS. Включение данной функции обязательно, особенно в городских локациях, где при низких уровнях фильтрации текстуры тротуаров и городских стен становятся очень размытыми.
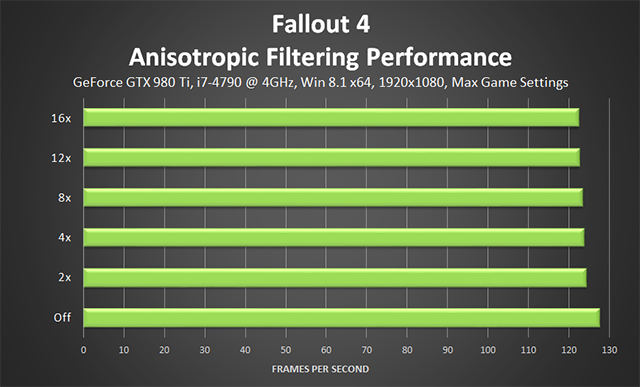
Сглаживание (Anti-Aliasing)
Fallout 4 имеет новую систему освещения и обновленный движок, а это значит, что технология аппаратной обработки MSAA больше не используется. На ее месте мы видим TAA - технологию постобработки временного сглаживания. ТАА работает подобно ТХАА, в том, что устраняет мерцающие края, в то же время уменьшая общее сглаживание. Для наглядности посмотрите следующие видеоролики, где дается сравнение изображений с отключенным сглаживанием, со стандартной постобработкой FXAA и ТАА.
- Fallout 4: No Anti-Aliasing
- Fallout 4: FXAA
- Fallout 4: TAA
На этих высококачественных роликах, пусть и немного сжатых, вы можете увидеть высокое качество картинки с включенной функцией ТАА. Это особенно заметно при движении вашего персонажа. В дополнение, ТАА имеет меньшее влияние на четкость текстур, чем FXAA.
На статических скриншотах вы можете увидеть серьезное различие в качестве сглаживания и четкости текстур. Однако, в самой игре вы не заметите особых изменений в четкости этих текстур, а качество сглаживания наоборот, сразу бросается в глаза.
| TAA vs. Off | TAA vs. FXAA | FXAA vs. Off |
| TAA vs. Off | TAA vs. FXAA | FXAA vs. Off |
| TAA vs. Off | TAA vs. FXAA | FXAA vs. Off |
Влияние на производительность: С учетом серьезного увеличения качества изображения с включенным ТАА, мы рекомендовали бы использовать его, даже если бы эта функция потребляла 20 FPS. На самом деле включение ТАА снижает количество кадров в секунду всего на 2.
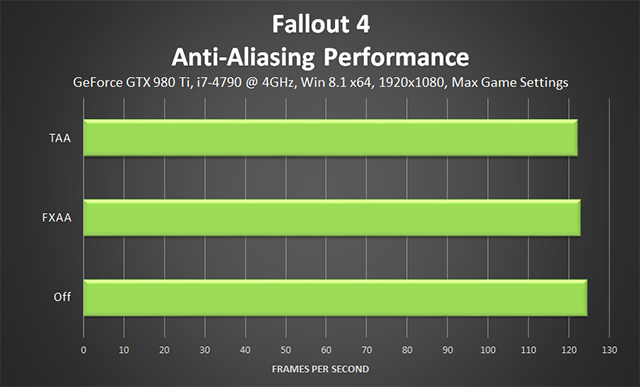
Количество декалей (Decal Quantity)
К декалям относятся отверстия от пуль, брызги крови, следы от огня и случайные детали на поверхности. Регулируя этот параметр, вы можете настроить максимальное количество декалей, отображаемых на поверхности, телах и других объектах.
Создание достоверных результатов тестирования этого параметра затруднено, так как проявление тех или иных эффектов случайно. Поэтому вам придется поверить нам на слово, когда мы говорим, что разница между уровнями детализации будет незначительной. В большинстве случаев этот параметр влияет на продолжительность существования старых декалей когда на сцене образуются новые. Другими словами, на высоких уровнях детализации старые декали будут дольше оставаться в игровом пространстве, даже когда вы вернетесь на место перестрелки.
Согласно игровым файлам, на объектах и окружающих декорациях при максимальных настройках могут быть отображены 1000 декалей, и еще 100 на персонажах, максимум по 40 на каждого. При этом снижение параметра до 100\35\20 на средних настройках все еще обеспечивает достаточное количесто декалей, учитывая тот факт, что особенно заметные декали образуются только от большого и взрывчатого оружия.
Брызги крови на телах едва заметны, пока вы не встанете вплотную.
Влияние на производительность: В специально созданных условиях, где в поле зрения игрока было помещено максимальное количество декалей, снижение производительности доходило до 15 FPS. Однако, в процессе обычной игры влияние на частоту кадров было около 5 FPS.
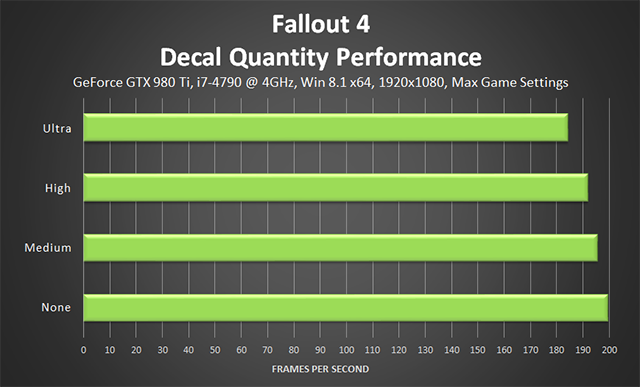
С 250, 50 и 40 декалей соответственно, высокие настройки имеют оптимальный баланс между детализацией и производительностью, генерируя более чем достаточное количество декалей в большинстве случаев. Если вы желаете видеть больше декалей, то выберите максимальное значение "Ультра".
Глубина резкости (Depth of Field)
Для диалогов, режима VATS и других подобных сцен, Fallout 4 использует размытие Depth of Field, чтобы подчеркнуть определенное действие, персонажа и другие игровые элементы. Игрок может выбрать между базовой глубиной резкости блюром (Вlur) и более качественной технологией бокэ (Bokeh), которая может применять специальные формы для размытия удаленных объектов.
На практике, наиболее заметным преимуществом функции бокэ является более качественное размытие. Это вы можете увидеть на скриншотах с включенным режимом VATS.
Обратите внимание на то, что ошибки интерфейса появились в результате переключения настроек посредством консольных команд, которое было необходимо для этого сравнения.
| Bokeh vs. Standard | Bokeh vs. Off | Standard vs. Off |
Во время диалога у вас будет больше времени, чтобы оценить качество бокэ, хотя вы можете отключить близкое приближение камеры в меню настроек.
| Bokeh vs. Standard | Bokeh vs. Off | Standard vs. Off |
Влияние на производительность: Во время диалогов Depth of Field помогает сфокусировать камеру и ваше внимание на определенном предмете. Однако, в время боевых действий это может принести некоторые неудобства.
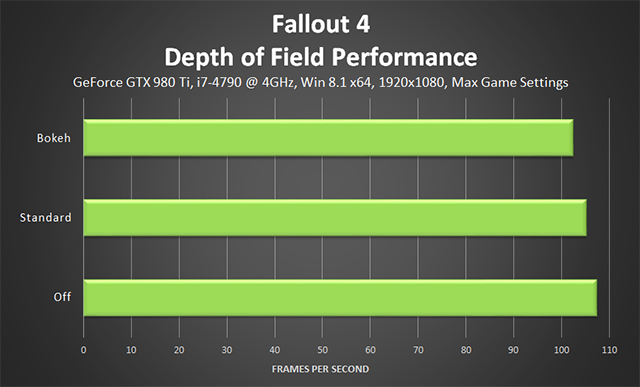
Включение эффекта бокэ забирает около 5 кадров в секунду. Стоит отметить, что этот эффект работает в тех моментах, где скорость реакции и FPS не имеет особого значения, кроме, пожалуй, перестрелок.
Детализация объектов на расстоянии (Distant Object Detail)
Детализация объектов на расстоянии контролирует качество отображения зданий, башен, дорог и других преимущественно больших объектов, а также дальность видимости этих и других игровых элементов на большой дистанции.
| Ultra vs. High | Ultra vs. Medium | Ultra vs. Low |
| High vs. Medium | High vs. Low | Medium vs. Low |
На скриншотах вы можете увидеть, что точность и дальность прорисовки вышеупомянутых игровых элементов постепенно снижается по мере того, как снижаются настройки уровня детализации. В итоге при дальнейшем снижении настроек они полностью исчезают, что значительно ухудшает общее качество картинки.
Влияние на производительность: Поскольку большинство удаленных объектов имеют низкое качество детализации, то для их обработки требуется меньше ресурсов. Отсюда следует, что снижение FPS будет незначительное, всего несколько кадров в секунду.
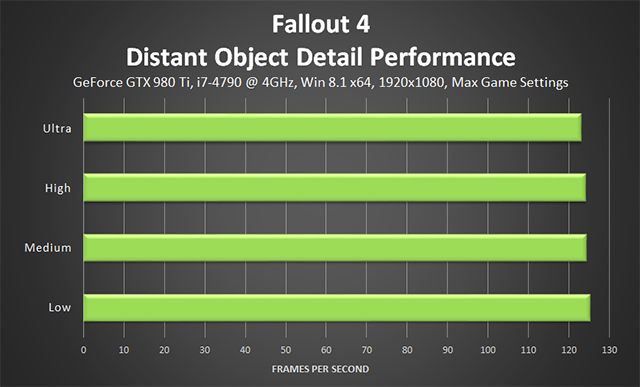
Если вы действительно хотите добиться максимальной производительности, то дополнительные 4 FPS можно получить при установке низких настроек. Но для большинства систем обязательно включение среднего уровня детализации для того, чтобы избежать полного отсутствия удаленных объектов.
Если вы хотите более подробно настроить Distant Object Detail и увеличить дальность прорисовки, то обратитесь в раздел твиков.
Качество объемных лучей (Godrays Quality)
Еще при разработке The Elder Scrolls III: Morrowind компания NVIDIA работала в тесном сотрудничестве с Bethesda Game Studios, чтобы добавить эту технологию в их игру. Также было и в случае с Fallout 4, где результатом нашей с ними совместной работы стало внедрение технологии Объемного освещения от NVIDIA (NVIDIA Volumetric Lighting) на РС и консолях нового поколения. Начиная с момента официального анонса Fallout 4, на всех рекламных видеороликах и скриншотах вы можете увидеть пример работы этой технологии. Объемное освещение от NVIDIA является ключом к достижению неповторимого качества изображения и впечатляющих световых эффектов.
| Ultra vs. High | Ultra vs. Medium | Ultra vs. Low |
| Ultra vs. Off | High vs. Medium | High vs. Low |
| High vs. Off | Medium vs. Low | Medium vs. Off |
| Low vs. Off |
Обычно, когда люди говорят об объемном освещении, то имеют в виду Объемные лучи (God rays), Световые лучи (Light Shafts) или Light Rays, но в случае с объемным освещением в Fallout 4 это означает нечто большее. Здесь присутствуют такие особенности как отражение света, дополнительное освещение, объемные тени и множество других стилей для каждой сцены, которые вы можете увидеть в на нашей странице.
| Ultra vs. High | Ultra vs. Medium | Ultra vs. Low |
| Ultra vs. Off | High vs. Medium | High vs. Low |
| High vs. Off | Medium vs. Low | Medium vs. Off |
| Low vs. Off |
Кроме того, NVIDIA Volumetric Lighting существенно повышает качество картинки в закрытых помещениях, демонстрируя красивые лучи от солнца, фар и других источников света.
| Ultra vs. High | Ultra vs. Medium | Ultra vs. Low |
| Ultra vs. Off | High vs. Medium | High vs. Low |
| High vs. Off | Medium vs. Low | Medium vs. Off |
| Low vs. Off |
Ключевым преимуществом технологии NVIDIA Volumetric Lighting является то, что она построена с использованием тесселяции, вместо постобработки. С GPU-ускоренной тесселяцией объемное освещение является по настоящему динамическим, что позволяет ему быть видимым из любого ракурса или точки обзора, а также из-за объектов, которые загораживают собой направление света. Если же используется способ постобработки, то световые лучи будет видно лишь непосредственно у источника света и они не смогут повлиять на все окружающее пространство, как в Fallout 4.
В дополнение ко всему, NVIDIA Volumetric Lighting влияет на погодные условия, улучшая такие эффекты как, динамическая смена дня и ночи, визуальные эффекты и другие факторы, дающие миру по настоящему живой внешний вид.
На РС объемное освещение может быть представлено на значительно высоком уровне детализации, улучшая такие параметры как видимость, разделение, интенсивность и количество световых лучей, общую точность эффектов и временную стабильность световых лучей во время движения. Кроме того, точность растет с увеличением разрешения экрана, позволяя владельцам 4К мониторов или подключением функции NVIDIA Dynamic Super Resolution насладиться еще большим качеством детализации.
Обратите внимание на то, как затененные здания усиливают объемное освещение и как свет сам по себе заполняет все пространство. Всего этого невозможно достичь при использовании методов постобработки.
| Ultra vs. High | Ultra vs. Medium | Ultra vs. Low |
| Ultra vs. Off | High vs. Medium | High vs. Low |
| High vs. Off | Medium vs. Low | Medium vs. Off |
| Low vs. Off |
При включенном NVIDIA Volumetric Lighting подавляющее большинство сцен наполняются динамическим освещением и тенями, что с другим методом было бы невозможно, особенно в такой большой игре как Fallout4, где игрок может пойти куда угодно и увидеть сцену с любого ракурса. В случае с постобработкой объемного освещения, все источники света ставятся вручную, поэтому увидеть их можно только с одного ракурса.
| Ultra vs. High | Ultra vs. Medium | Ultra vs. Low |
| Ultra vs. Off | High vs. Medium | High vs. Low |
| High vs. Off | Medium vs. Low | Medium vs. Off |
| Low vs. Off |
В недалеком будущем, технология NVIDIA Volumetric Lighting будет доступна для всех разработчиков, чтобы они смогли встроить ее в свои игры. Для обновления, пожалуйста посетите Developer Zone.
Влияние на производительность: Изначально предполагалось, что для игры в Fallout 4 включение технологии NVIDIA Volumetric Lighting обязательно. Однако, это все же игра для РС и вы можете в любой момент выключить эту функцию, если испытываете большие проблемы с производительностью.
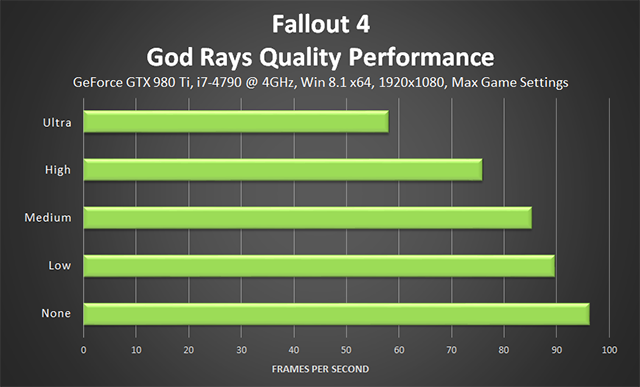
На низком (Low) уровне детализации снижение производительности составляет 6.5 FPS, хотя качество изображения остается по прежнему впечатляющим. Эти 6.5 FPS стоят того, чтобы включить NVIDIA Volumetric Lighting хотя бы на низком уровне. Что нельзя показать на скриншотах, мы покажем в видеоролике, который демонстрирует как качество картинки остается на приличном уровне по мере снижения этого параметра. Чтобы узнать больше и посмотреть видео, нажмите сюда.
Если вы хотите настроить уровень детализации более подробно, чтобы еще больше улучшить качество изображения, то смотрите раздел твиков.
Дальность прорисовки травы (Grass Fade)
Этот параметр позволяет настроить дальность, на которой будет появляться трава. Имеет достаточно много вариантов положения ползунка, так что вы можете настроить его на свой вкус.
Также как и в других подобных настройках, повышение уровня детализации означает увеличение дальности видимости травы. Увеличение качества изображения особенно заметно при осмотре местности с возвышенности. Если же игрок стоит на ровной земле, то разница не сильно заметна, поскольку остальная растительность остается неизменной при любой настройке.
Влияние на производительность: Как было выявлено в ходе тестирования, повышение или понижение уровня детализации не сильно влияет на производительность, в среднем около 10 FPS между максимумом и минимумом. Такое низкое влияние на частоту кадров обусловлено тем, что расположенная вдали трава имеет небольшой размер и требует меньше ресурсов.
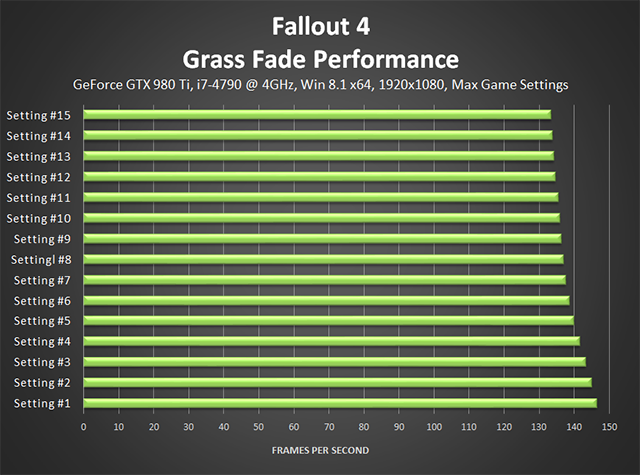
Читайте больше о увеличении дальности прорисовки травы в разделе твиков.
Дальность прорисовки предметов (Item Fade)
Под "предметом" Fallout 4 понимает любую вещь которую игрок может поместить в свой инвентарь, начиная от ведра с бутылкой и заканчивая мешком цемента и костями. И как вы уже наверное догадались, этот параметр влияет на дальность видимости этих предметов. Для наглядного примера вот вам скриншот, где есть 1000 ведер.
В действительности, плотность размещения предметов гораздо реже, большинство элементов намного меньше и их сложно разглядеть. В результате чего можно наблюдать незначительную потерю качества, при установке параметра на средний уровень. Ниже среднего уровня настройки предметы буквально появляются у вас на глазах, поэтому мы советуем снижать этот параметр только в крайнем случае.
Влияние на производительность: Вновь мы видим небольшие изменения в производительности на каждом уровне детализации, поскольку не все предметы попадают в поле зрения игрока из-за зданий и деревьев.
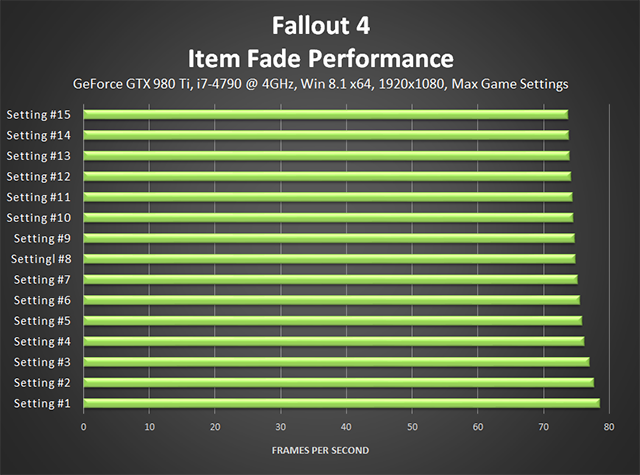
Для получения дополнительной информации о увеличении дальности прорисовки предметов, смотрите раздел твиков.
Блики (Lens Flare)
Функция Lens Flare добавляет ореолы и блики, когда камера направлена на источник яркого света. В Fallout 4 блики придают разнообразие и особый стиль разбомбленным зданиям и освещенным сценам, хотя и появляются редко.
Влияние на производительность: Являясь эффектом постобработки, Lens Flare потребляет меньше, чем один кадр в секунду, что позволяет включать его на большинстве систем, кроме самых медленных.

Качество освещения (Lighting Quality)
Во многих играх параметр "Lighting Quality" регулирует четкость освещения, качество шейдеров и, возможно, качество свето-материального взаимодействия. В Fallout 4 высокий уровень (High) настройки чуть-чуть улучшает скайбокс и освещение мира в определенных случаях, в то время как выбор ультра настроек (Ultra) активирует метод Подповерхностного рассеивания (Subsurface Scattering или SSS) на персонажах.
| Ultra vs. High | Ultra vs. Medium | Ultra vs. Medium |
С помощью микроскопа вы можете увидеть едва различимые улучшения качества освещения в этой сцене, их видно в верхнем левом углу, на скайбоксе.
Для правильной визуализации кожи в играх требуются дополнительные технологии. В реальном и виртуальном мирах свет отражается от большинства объектов и поверхностей, которые мы можем легко воспроизвести с любым количеством технологий. Для сравнения, свет, падающий на кожу поглощается и рассеивается, при этом отражается некоторое количество лучей, хотя и с меньшей интенсивностью. Без имитации этого эффекта кожа персонажа будет иметь однородный оттенок, что приведет к снижению качества изображения.
В Fallout 4 влияние этого эффекта едва заметно. Его можно увидеть только во время диалогов, когда персонажи остаются неподвижными и находятся близко к камере.
Влияние на производительность: Незначительное улучшение освещения на высоких настройках (High) потребляют всего 2-3 FPS, а функция Подповерхностного рассеивания (Subsurface Scattering) всего 1 FPS.
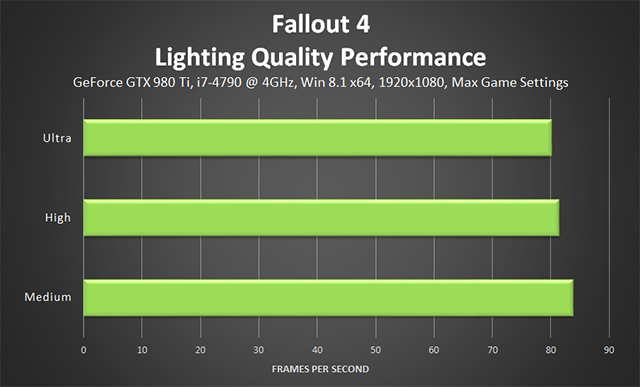
С такими низкими потребностями в ресурсах вы можете смело включать обе функции, хотя если у вас очень слабая система, то их отключение не приведет к серьезным потерям качества.
Дальность прорисовки объектов (Object Fade)
Объекты в Fallout 4 - это большие предметы, которые вы не можете взять, такие как кондиционеры, почтовые ящики, садовая утварь, заборы, машины, грузовики, деревья и другое. Как вы видите на скриншотах, по мере снижения уровня настройки, объекты постепенно исчезают из поля зрения игрока вплоть до исчезновения целых зданий на самых низких настройках, что очень сильно сказывается на качестве изображения.
Во втором наборе скриншотов обратите внимание на исчезновение отдельных теней, деталей на дороге, камней и целой автомагистрали по мере того, как снижается уровень детализации.
Чтобы узнать как увеличить дальность прорисовки, смотрите раздел твиков.
Влияние на производительность: Подобно другим настройкам дальности прорисовки, средний уровень настройки обеспечивает хороший баланс между качеством и потреблением ресурсов, а также сводит к минимуму неожиданные появления объектов на поверхности земли.
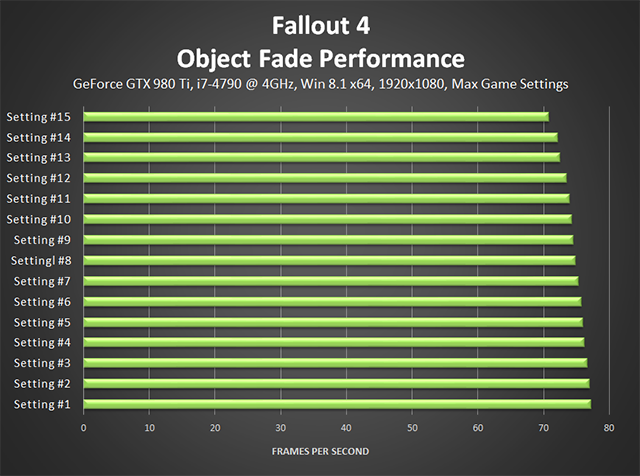
В нашей тестируемой локации трещины на дороге и мельчайшие детали листвы исчезли на среднем положении ползунка, затем конусы, дорожные знаки и детали скал исчезли при положении ползунка на отметке три четверти вниз. И, наконец, на минимальном положении исчезли скалы, деревья, здания и их тени. Эта сцена демонстрирует значительное визуальное изменение, а также немного более высокое потребление ресурсов, чем другие области.
Дальность прорисовки деталей объектов (Object Detail Fade)
Object Detail Fade имеет очень, очень и очень маленькое воздействие на четкость объектов, обрабатываемых Object Fade. Чаще всего это изменение происходит на дальних дистанциях и эти различия практически невозможно заметить во время игры и даже на скриншотах, разве что сделать 500% увеличение картинки.
Влияние на производительность: Неудивительно, что такая незначительная функция потребляет всего 1.6 FPS между минимальным и максимальным уровнем детализации.
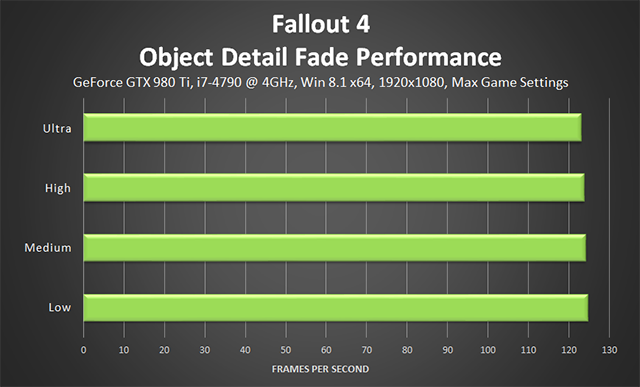
Дождевая окклюзия (Rain Occlusion)
При включении этого параметра дождь не будет появляться вокруг игрока, если тот находится под автомагистралью или в полуразрушенном здании, также на полу не будут образовываться капли дождя и брызги.
Влияние на производительность: Игра делает расчет окклюзии и отслеживает перемещение игрока в пространстве, таким образом все это потребляет несколько кадров в секунду во время грозы.

Отражения на экранном пространстве (Screen Space Reflections)
Эта функция работает в режиме реального времени в определенных условиях и на определенной поверхности, придавая миру Fallout 4 еще больший уровень качества детализации в некоторых локациях. В большинстве случаев, вы найдете эти отражения на поверхности водоемов (отражения в воде не образуются за пределами фиксированной дистанции), хотя есть и несколько других локаций и поверхностей, которые имеют эту функцию.
Вне пределах открытого мира отражения на воде не сильно заметны.
Остальные отражения в мире, например на поверхности свежей выпечки, статических кубкартах (static cube maps) и робо-дворецком требуют меньше затрат ресурсов.
Влияние на производительность: Отражения в Fallout 4 обычно потребляют около 4-5 FPS, а в наиболее детализированных локациях до 9 FPS.
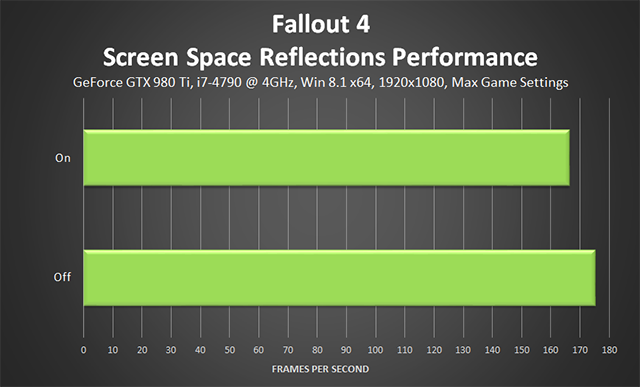
Конечно же функцию Screen Space Reflections было бы неплохо держать включенной, но если вы ищете способ повысить производительность, то смело отключайте ее.
Чтобы узнать больше о подробной настройке параметра Screen Space Reflections, смотрите раздел твиков.
Дальность прорисовки теней (Shadow Distance)
Параметр Shadow Distance определяет на каком расстоянии будут появляться видимые тени, и как высоко будет их качество. Как вы можете увидеть на нашем скриншоте, при повышении параметра, качество детализации теней уменьшается.
| Ultra vs. High | Ultra vs. Medium | High vs. Medium |
Небольшие потери качества теней на "Ультре" можно восполнить настройкой параметра Shadow Quality, хотя это снижает производительность. Если же вы хотите использовать весь потенциал своей системы, то вам придется выбрать между повышением дальности появления теней и высоким качеством теней на средних и дальних расстояниях.
Влияние на производительность: Поднятие настройки этого параметра на несколько пунктов забирает около 8 FPS, а на ультра (Ultra) еще на 2.7 FPS больше. Учитывая, что тени являются важной частью всей картинки, желательно поднять этот параметр хотя бы на "Высоко" (High).

Качество теней (Shadow Quality)
Этот параметр настраивает видимость, уровень детализации и четкость теней на протяжении всей игры, делая его одним из самых важных параметров для того, кто ищет красивое изображение.
| Ultra vs. High | Ultra vs. Medium | Ultra vs. Low |
| High vs. Medium | High vs. Low | Medium vs. Low |
Интересно, что средние настройки (Medium) в определенных условиях выдают лучший внешний вид теней, чем высокие настройки (High), где тени получаются слишком мягкими. В результате чего их довольно сложно различить, как на этом скриншоте, под машиной.

| Ultra vs. High | Ultra vs. Medium | Ultra vs. Low |
| High vs. Medium | High vs. Low | Medium vs. Low |
Влияние на производительность: Тени максимального качества (Ultra) потребляют более 20 кадров в секунду, высокого качества (High) - 10 FPS и среднего (Medium) - 7 FPS.

Чтобы узнать как увеличить качество теней, смотрите раздел твиков.
Качество текстур (Texture Quality)
Посмотрите на эти скриншоты и сравните их. Видите? Они одинаковы. Да, да вы правильно поняли - они полностью идентичны.
| Ultra vs. High | Ultra vs. Medium | Ultra vs. Medium |
Согласно конфигфайлам Fallout 4, только параметр iTexMipMapSkip= вносит изменения в уровни детализации, но даже зная это, мы не нашли никаких отличий ни в одной тестируемой локации.
Видимые различия в уровнях детализации видно только по случайно сгенерированной траве, мусоре и лужах, а также по колыхающимся деревьям и листьям, даже если игру заморозить через консольную команду.
| Ultra vs. High | Ultra vs. Medium | Ultra vs. Medium |
Согласно системным требованиям для Fallout 4, для ультра текстур (Ultra) требуется 3 Гб VRAM при разрешении 1920x1080, хотя в нашем тестировании использовалось немного меньше 3-х Гб. Если у вас есть 3 Гб, то вы наверняка захотите использовать ультра настройки, но, как мы уже показали, даже самая маленькая деталь выглядит одинаково на всех настройках.
Влияние на производительность: Как и в большинстве игр, изменение качества текстур практически не влияет на производительность.
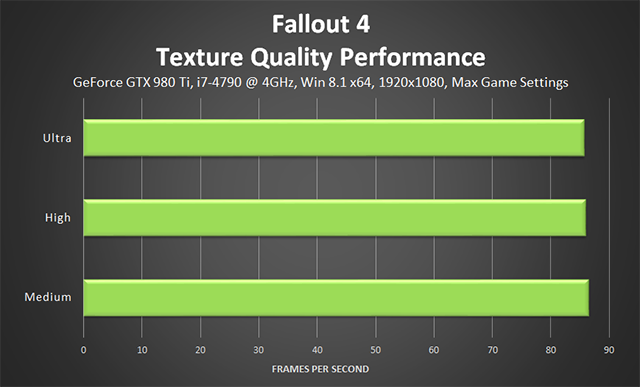
Влажность (Wetness)
Последний параметр в настройках Fallout 4 делает поверхности мокрыми во время дождя. Кроме того, он добавляет блеск освещенным поверхностям и одеждам персонажа, и в общей сложности значительно улучшает качество изображения.
Влияние на производительность: Как было продемонстрировано на этом скриншоте, с отключением функции Wetness мир становится менее правдоподобным и более плоским, тем самым увеличивая потребность во включении этого параметра.

Итог настроек Fallout 4
Имея 20 параметров и десятки уровней детализации, многим может показаться сложным выбор того, что следует отключить или включить, особенно, если ваша система не позволяет включать все опции на максимум. Мы бы рекомендовали настроить эти параметры в таком порядке, в котором используются преимущественно высокие настройки для лучшего баланса между качеством изображения и производительностью:
- Качество текстур (Texture Quality) - ультра (Ultra)
- Анизотропная фильтрация (Anisotropic Filtering) - 16x
- Сглаживание (Anti-Aliasing) - TAA
- Дальность прорисовки теней (Shadow Distance) - высоко(High)
- Качество теней (Shadow Quality) - высоко (High)
- Качество объемных лучей (God Rays Quality) - низко (Low)
- Дальность прорисовки объектов Object Fade - 50%
- Детализация объектов на расстоянии (Distant Object Detail) - высоко (High)
- Дальность прорисовки персонажей (Actor Fade) - 50%
- Дальность прорисовки предметов (Item Fade) - 50%
- Дальность прорисовки травы (Grass Fade) - 50-75%
- Влажность (Wetness) - включено
- Окружающая окклюзия (Ambient Occlusion) - включено
- Отражения на экранном пространстве (Screen Space Reflections) - включено
- Блики (Lens Flare) - включено
- Глубина резкости (Depth of Field) - стандарт (Standard)
- Дальность прорисовки деталей объектов (Object Detail Fade) - любое
- Качество освещения (Lighting Quality) - средне (Medium)
- Дождевая окклюзия (Rain Occlusion) - включено
- Качество декалей (Decal Quantity) - высоко (High)
Если вы думаете, что мы на верном пути, то можете использовать программу GeForce Experience для автоматической установки ваших настроек в один клик.
Если вы серьезно решили играть с максимальным качеством изображения, то вам понадобится мощное оборудование, чтобы сохранить высокую частоту кадров в самых требовательных моментах игры.
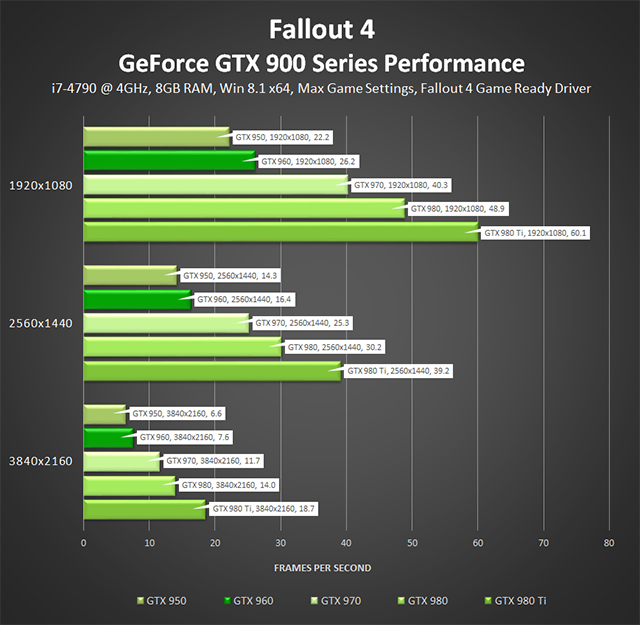
Настройки Fallout 4
Благодаря легкодоступному файлу конфигурации появляется множество возможностей для тонкой настройки графики в Fallout 4. Значения можно устанавливать выше заявленного максимума, тем самым получив превосходное качество изображения, конечно, имея в наличии соответствующие комплектующие.
Сначала при помощи лаунчера игры определитесь с настройками графики по своему предпочтению , затем выходите. Направляйтесь по адресу C:\Users\USERNAME\Documents\My Games\Fallout4 и сделайте бэкап файла Fallout4Prefs.ini. Далее, откройте его при помощи текстового редактора, например Notepad++, и измените одно или несколько значений, описанных ниже. Сохраните модифицированный файл и перезапустите лаунчер игры, но в это раз просто нажмите «Играть». Не изменяйте настойки игры, иначе ваши изменения перезапишутся.
Настройка дальности прорисовки персонажей (Actor Fade Tweak)
Ранее мы уже рассматривали незначительное улучшение качества изображения, установив дальность прорисовки персонажей на высокие значения. Это связано с тем, что видимые на расстоянии персонажи не превышают размера нескольких пикселей. Такие высокие значения позволяют практически полностью избавиться от внезапного исчезновения или мгновенного появления персонажей, но учитывая количество разбросанных по всему игровому миру различных объектов и холмистый ландшафт, то возможность увидеть все преимущества данной настройки весьма немногочисленные.
Тем не менее, если вы решили увеличить дальность прорисовки персонажей, тогда измените
fLODFadeOutMultActors= [Значение при ультра настойках: 15]
Настройки количества декалей (Decal Quantity Tweaks)
Даже при ультра настройках количества декалей, мы всё ещё можем столкнуться с ситуацией, когда эти параметры нужно повысить. Добиться ещё более высоких значений можно, изменив:
uMaxDecals= [Значение при ультра настройках: 1000]
uMaxSkinDecals= [Значение при ультра настройках: 100]
uMaxSkinDecalsPerActor= [Значение при ультра настройках: 40]
Настройки степени детализации удаленных объектов (Distant Object Detail Tweaks)
Значения по умолчанию позволяют увеличить дальность обзора, видимость и качество отдалённых предметов. При удвоенных значениях можно различить деревья на отдалённых холмах, а также опоры линии передач, различные здания, более чёткий ландшафт и прочие высокодетализированные игровые объекты.
Примечание: могут возникнуть проблемы с отображением некоторых объектов на переднем плане. На скриншоте видно, что качество текстур большого белого здания ухудшилось, но это возникло единожды. Если для вас это приемлемо, то следует изменить следующее:
fTreeLoadDistance= [Значение при ультра настойках: 75000.0000]
fBlockMaximumDistance= [Значение при ультра настойках: 250000.0000]
fBlockLevel2Distance= [Значение при ультра настойках: 110000.0000]
fBlockLevel1Distance= [Значение при ультра настойках: 90000.0000]
fBlockLevel0Distance= [Значение при ультра настойках: 60000.0000]
fSplitDistanceMult=1.5000 также можно отнести к этой группе настроек, но во время тестирования не было замечено какого-либо существенного влияния на качество изображения при увеличении значений.
Влияние на производительность: удвоенные ультра значения стоят приблизительно 4,5 кадров в секунду в локациях с огромным количеством отдалённых деталей.
Вышеупомянутые значения конфигурации были удвоены для теста производительности и сравнительных скриншотов.
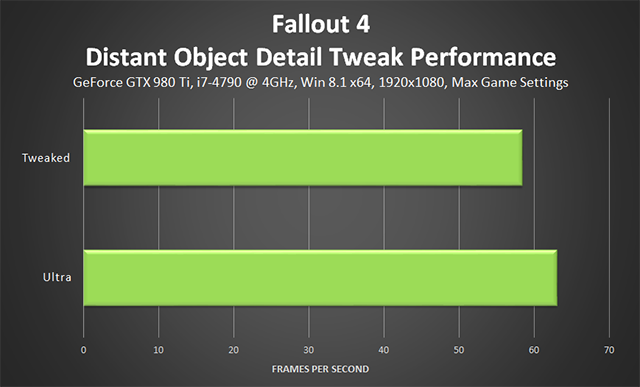
Вердикт: определённо маст-хэв, учитывая отсутствие дальнейших графических аномалий.
Настройки качества объемных лучей (Godrays Quality Tweaks)
Настройки объёмного освещения по умолчанию устанавливают баланс между качеством изображения и производительностью, что позволяет огромному количеству систем влиять на поддающееся к изменению качество солнечных лучей. Используя внутриигровую консоль, которую можно вызвать нажав тильду — клавиша ~ слева от «1», можно изменять значения, тем самым поднимая или понижая качество изображения и производительность.
- GR on/off: включает/отключает данную настройку
- GR quality 0/1/2/3: переключает между низкими, средними, высокими и ультра настройками в игре в реальном времени. Низкие настройки используют четверть разрешения субдискретизации, в то время как при ультра настройках используется половина разрешения субдискретизации
- GR scale [число]: позволяет настроить плотность источников света, увеличить количество солнечных лучей и объём света. Рекомендуется исключительно для снятия скриншотов.
- GR fog 0/1: включает/отключает туман
- GR fogcolor r g b: позволяет настроить поглощаемый цвет тумана, использующийся при рассеивании. Можно установить любое значение RGB
- GR info: отображает текущие настройки
Вышеописанные опции могут быть полезны тем, кто хочет подробнее ознакомиться с данной настройкой или провести тест производительности. GR grid, напротив, фактически позволяет настроить качество изображения и производительность.
В основном, GR grid может использоваться как способ для улучшения качества уже существующих солнечных лучей, а также добавлять дополнительные лучи, и наоборот. Значение по умолчанию равно 64, соответственно, чем выше значение, тем лучше качество объёмного освещения.
В дополнение к очевидному повышению качества изображения, тонкая настройка поможет уменьшить видимость мерцания, которую можно заметить при перемещении солнечных лучей на протяжении игрового дня или через движущиеся объекты, такие как развивающиеся на ветру деревья. Подобное очень редко происходит на ультра настройках, но, как видно из этого видео, на низких настройках это заметно (там также демонстрируется размытие, которое возникает, когда объёмное освещение низкого качества контактирует с прозрачностью, определёнными частями геометрии и выбранными объектами). Для сравнения, вот видео с ультра настройками.
Для демонстрации возможностей тонкой настройки ознакомьтесь с новыми интерактивными скриншотами.
Несомненно, можно заметить, что при значении выше 64 (значение по умолчанию для ультра настроек) количество лучей существенно сокращается. Однако на самом деле всё наоборот. Вы просто не видите этого.
Данные сравнения фреймов показывают постоянно улучшающееся качество, достигнутое при помощи GR grid, а вот на изображениях ниже представлена технология Volumetric Lighting, где можно заметить, что при значении выше 256 особых изменений в качестве не происходит.
Влияние на производительность: снизив значение до 32, вы улучшите производительность на несколько кадров, а подняв до 128 — слегка ухудшите. При значениях выше 128 производительность резко ухудшается.
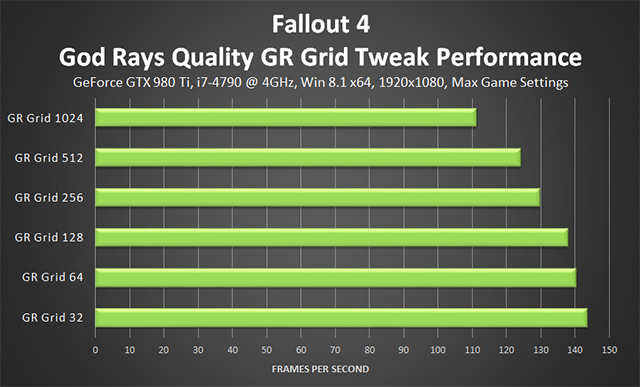
Из-за увеличения мерцания мы не рекомендуем ставить значение на 32. Если вы испытываете проблемы с производительностью, попробуйте выставить низкие настройки, а затем при помощи GR grid поднимайте значение, тем самым компенсируя потерю качества изображения.
Те, кто не испытывает таких проблем, могут увеличить до 128. Если же и этого не достаточно, тогда попробуйте поднять значение другой настройки, uGrids.
Настройка дальности прорисовки травы (Grass Fade Tweak)
В предыдущих играх от Bethesda добавление большего количества травы давало неплохие результаты, особенно в тех местах, где наблюдалась нехватка объектов беспорядка и прочих деталей. Деревья и незатронутая дальностью прорисовки листва, создают в Fallout 4 разнообразный пейзаж, который не полагается исключительно на растительность. Тем не менее, те, кто ищет превосходный уровень качества изображения, могут увеличить дальность рендеринга травы, чтобы сделать игру слегка привлекательней.
Значения для изменения:
fGrassStartFadeDistance= [Значение при ультра настойках: 7000]
fGrassMaxStartFadeDistance= [Значение при ультра настойках: 7000]
Максимально значение, которое предоставит заметное улучшение, равно 14000, но при условии, что вы не изменяли значение uGrids (с которым мы ознакомимся чуть позже) для добавления дополнительных и полностью детализированных игровых клеток. Если же вы изменили значение uGrids, то можете поднять до 28000, тем самым заполнив каждый миллиметр ландшафта растительностью.
Влияние на производительность: добавление большего количества травы не оказывает особого влияния на производительность. Однако с изменёнными значениями uGrids, результат совершенно иной.

Настройка дальности прорисовки предметов (Item Fade Tweak)
Как и в случае с дальностью прорисовки персонажей, настройка дальности прорисовки предметов даёт незначительные преимущества. Это связано с постоянным уменьшением размера только что добавленных отдалённых предметов (на расстоянии двухсот метров ведро похоже на серебряный пиксель).
Если несмотря на это, вы решили поменять значение, тогда измените
fLODFadeOutMultItems= [Значение при ультра настойках: 15]
Настройка дальности прорисовки объектов (Object Fade Tweak)
Поскольку игровые объекты представлены широким спектром моделей, начиная от различных зданий и автомобилей и заканчивая торговыми автоматами и заборами, то настройка дальности прорисовки выше заявленного максимума может увеличить качество деталей на расстоянии, только если вы настроили uGrids. В зависимости от локации, вы можете увидеть дополнительные автомобили или только мусорное ведро, похожее издалека на точку. Другими словами, протяженность может меняться. Чтобы настройка вступила в силу, измените fLODFadeOutMultObjects= [Значение при ультра настойках: 15]
И не забудьте ознакомиться с нашим обзором настроек, где вы сможете увидеть незначительные улучшения на максимальных настройках.
Настройки частиц (Particle Tweaks)
Частицы создают основу для многих эффектов оружия и других визуальных эффектов, таких как: взрывы, дым и огонь. Для максимального числа одновременного рендеринга, настройте =iMaxDesired [Значение при ультра настойках: 750]
Со временем мы сможем открыть всё преимущества данной настройки, но только когда модмейкеры создадут масштабные сражения, как это было с предыдущими играми от Bethesda.
Настройки отражения в отображаемом пространстве (Screen Space Reflections Tweaks)
Используя внутриигровую консоль, вы можете настроить параметры SSR, изменив числовые значения:
- SSRI [число] (по умолчанию: 1): настраивает интенсивность SSR
- SSRBP [число] (по умолчанию: 1): настраивает мощность сглаживания SSR
- SSRAT [число] (по умолчанию: 0.2): настраивает границу угла SSR
- SSREFF [число] (по умолчанию: 0.2): настраивает фактор затенения края SSR
- SSRVBP [число] (по умолчанию: 50): настраивает мощность вертикального размытия SSR
- SSRVAP [число] (по умолчанию: 2): настраивает мощность вертикального выравнивания SSR
- SSRVSP [0.0-1.0] (по умолчанию: 0): настраивает мощность вертикального растяжения SSR
- SSRRSS [число] (по умолчанию: 8): настраивает степень шага луча SSR
Как только вы определитесь с нужными комбинациями настроек, запишите и добавьте их в текстовый документ (.txt) по одной команде на каждую строку. Затем, переместите его в папку с файлом Fallout4.exe. Далее, зайдите в игру и через консоль наберите bat [название файла], чтобы применить изменения.
Настройка дальности отображения теней (Shadow Distance Tweak)
Ранее, мы объяснили, что дальность отображения теней улучшает их качество, но уменьшает уровень детализации. Установленные по умолчанию максимальные значения:
fShadowDistance=20000.0000
fDirShadowDistance=20000.0000
На высоких настройках значение снижается до 14000. При значении 20000 тени начинают терять точность, а при 14000 слишком много отдалённых теней исчезают. Взамен, мы рекомендуем установить значение на 17000, тем самым достигнув лучшего баланса между расстоянием и детализацией.
С высоких точек обзора, как например на показанных ниже сравнительных скриншотах, некоторые отдалённые тени явно исчезли, но время обычного перемещения можно заметить, что качество изображения улучшилось.
| 40000 vs. 30000 | 40000 vs. 20000 (Default) | 40000 vs. 17000 |
| 30000 vs. 20000 (Default) | 30000 vs. 17000 | 20000 (Default) vs. 17000 |
Заметьте, как при значении 30000 и 40000 вокруг шоссе появилась жирная тень, естественно, за счёт разрешения тени во всех других местах.
Настройка качества теней (Shadow Quality Tweak)
Чтобы придать качеству теней значительное улучшение, и увеличить видимость и точность отдалённых теней, в строке ShadowMapResolution= увеличьте значение с 4096 на 8192.
Некоторые близлежащие тени выглядят неестественно резкими, но принимая во внимание общее увеличение качества изображения, это — несущественная проблема.
Влияние на производительность: качество теней является одной из самых требовательных настроек в игре, и удвоенный уровень детализации существенно влияет на производительность.
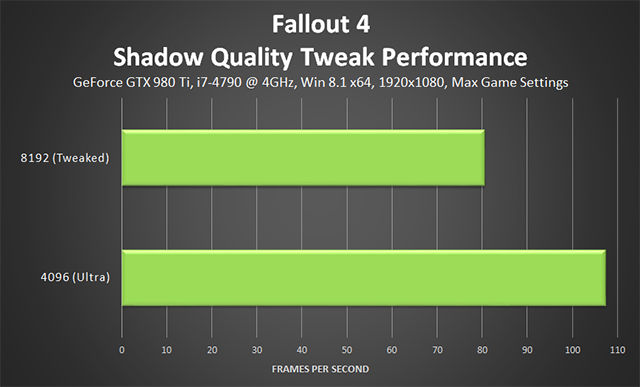
Настройки uGrids (uGrids Tweak)
В Skyrim, когда вы смотрели вдаль или вниз на город с высокой точки, то можно было увидеть различные отдалённые объекты, хоть и с переменным уровнем детализации. Если бы в видимой области были загружены и видны все объекты и их детали, то подавляющее число систем были бы не в состоянии поддерживать даже малейший уровень производительности, что приводило бы к прекращению работы самой игры. Чтобы ограничить то, что должно быть видимым, а что нет, игровой мир был разделён на квадраты (uGrids). Таким образом, вокруг игрока одновременно загружаются только 5 полностью детализированных клеток.
При помощи тонкой настройки можно увеличить количество загружаемых клеток, но поскольку Skyrim запускался на 32-битных системах, а большинство видеокарт имели максимум 2 ГБ памяти, то при значении равному 7, производительность и стабильность резко ухудшались из-за нехватки оперативной и видеопамяти, а также общей мощности процессора и видеокарты.
Для Fallout 4 игровой движок был модернизирован под 64-битные системы, тем самым решив проблему с нехваткой оперативной памяти, к тому же нынешние видеокарты наделены большим объемом памяти, да и в целом, современные комплектующие значительно шагнули вперёд по сравнению с тем, что мы имели тогда в 2011. Иными словами, теперь uGrids стал более доступен и стабилен, даже если поднять его значение до 13, при котором качество изображения и деталей на расстоянии кардинально улучшается. Взгляните на сравнительные изображения ниже, чтобы понять, что мы имеем ввиду.
На средних расстояниях существенные улучшения также могут быть заметны.
Объединив с дальностью прорисовки травы, даже на небольших расстояниях можно заметно улучшить качество изображения и дальность прорисовки растительности.
Но прежде чем вы умчитесь изменять значения uGridsToLoad =, имейте ввиду, что данная настройка влияет на ваши игровые данные и сохранения, поэтому при откате до предыдущих значений их можно повредить. В конечном счёте, для Skyrim был создан такой мод, как Stable uGridsToLoad, который помогал избегать подобных проблем, но пока у нас есть ручной фикс, который, кажется, также применим к Fallout 4:
- Зайдите в игру и загрузите последнее сохранение;
- Нажмите ALT+TAB, чтобы переключиться с игры на ваш Рабочий стол;
- Отредактируйте файл Fallout4Prefs.ini, изменив значение uGridsToLoad на более низкое желаемое значение, затем сохраните и закройте файл;
- Нажмите ALT+TAB, чтобы снова переключиться на игру;
- Откройте внутриигровую консоль и наберите refreshini;
- Сохранитесь в новый слот. Теперь новое значение uGridsToLoad должно работать корректно;
Если вы обеспокоены тем, что можете лишится своих наигранных часов, тогда просто подождите полноценного мода или скрипта, как в случае с Skyrim. Но если вы готовы пуститься во все тяжкие, сделайте бэкап своих сохранений и файлов конфигурации, и наслаждайтесь превосходным качеством изображения.
Влияние на производительность: при загрузке дополнительных uGrids в поле зрения появляются добавочные высокодетализированные объекты, что оказывает заметное влияние на производительность. Это также требует наличия огромного количества оперативной и видеопамяти — при разрешении 1920x1080 и значении uGridsToLoad=13, требуется 6 ГБ оперативной и видеопамяти.
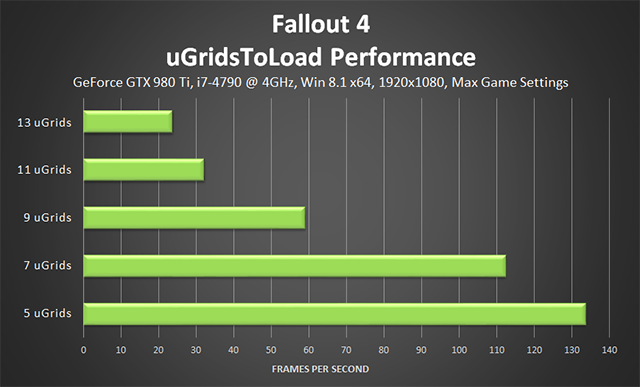
Если у вас не возникают проблем с производительностью и имеются соответствующие комплектующие, то настройка uGrids окажет большое влияние на качество любой тонкой настройки или игровой настройки по умолчанию.
Настройки качества воды (Water Tweaks)
В игре Fallout 4 нельзя улучшить качество воды, которое имеет не подлежащие к изменению три уровня LoD. Но для улучшения производительности на слабых системах, вы можете отключить некоторые её особенности. Чтобы добиться этого, просто измените значение с «1» на «0» в следующих строках:
bUseWaterDisplacements=1
bUseWaterRefractions=1
bUseWaterReflections=1
bUseWaterDepth=1
Nvidia Dynamic Super Resolution
Чтобы поднять качество изображения на вашем HD мониторе до 4К и улучшить качество графики ещё больше, активируйте Dynamic Super Resolution (DSR). Принцип работы достаточно прост: в совместимых играх, таких как Fallout 4, рендеринг происходит в более высоком и детальном разрешении, и изображение, сжатое до разумных пределов, подгоняется под разрешение вашего монитора при помощи специально созданного фильтра, тем самым выдавая на монитор качество изображения в 4К. Видео ниже даёт более подробное объяснение, а на изображениях показано, как можно активировать данную настройку через панель управления NVIDIA.
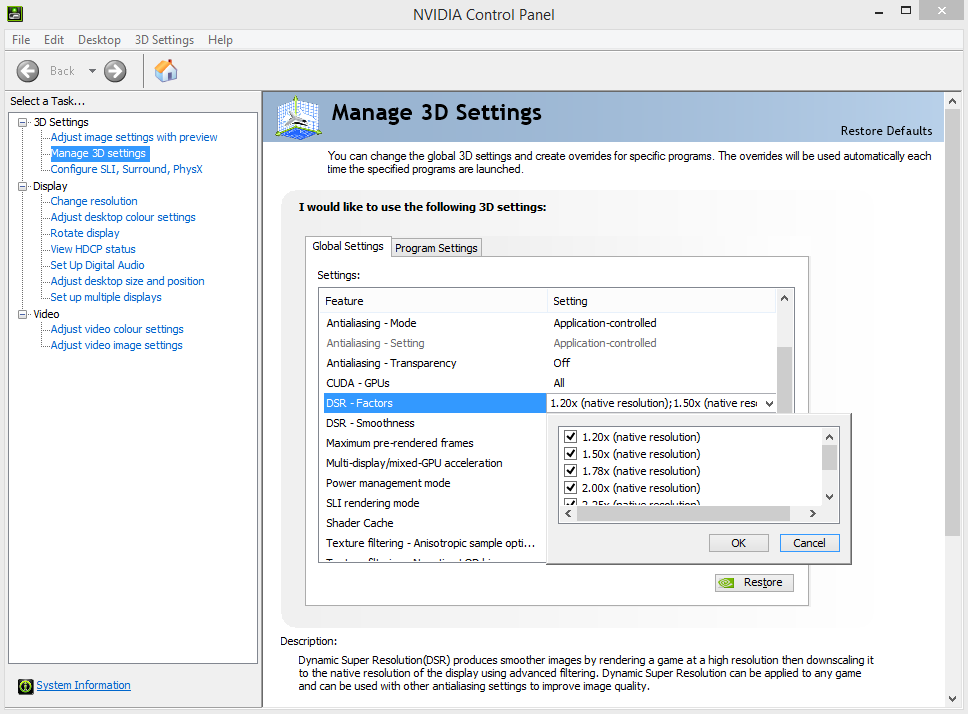
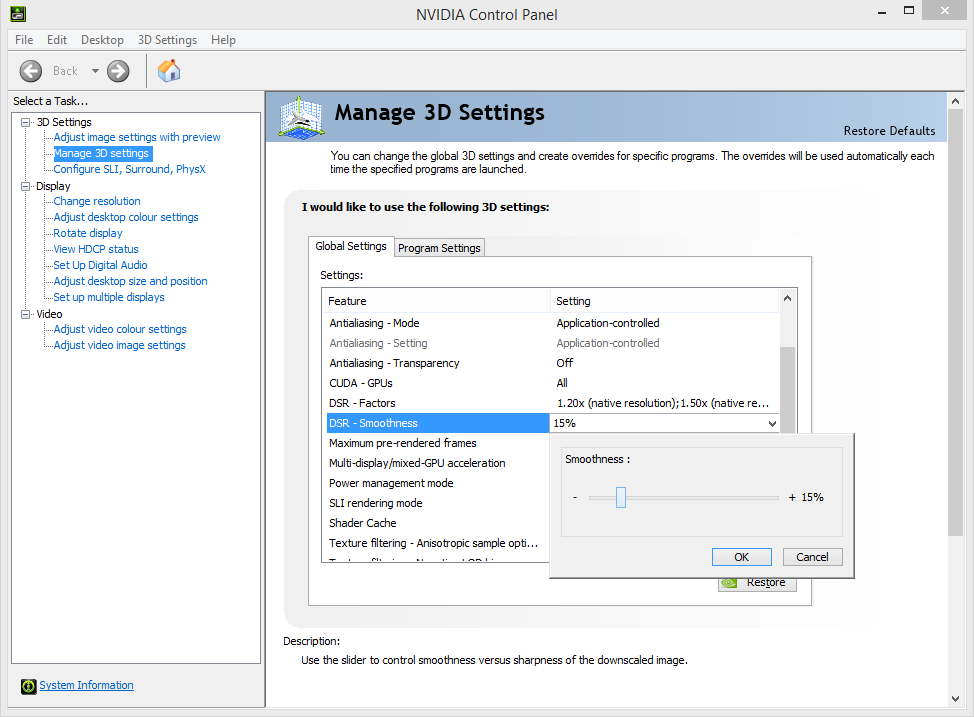
С включённым DSR, текстуры обретают улучшенную чёткость, искажения почти полностью исчезают, объекты приобретают лучшее разрешение, растительность становится более детализированной, а отдалённые игровые элементы становятся более различимы. Если вам уже приходилось пользоваться данной настройкой в других играх, тогда вы уже знаете все её преимущества, но если такой возможности у вас не было, взгляните как меняется вид Fallout 4 в зависимости от представленных разрешений.
Даже при том, что DSR даёт заметные преимущества, в случае с Fallout 4 мы рекомендуем сначала настроить uGrids для добавления деталей, вместо обычного улучшения уже имеющегося. Если после настройки вы по-прежнему не испытываете проблем с производительностью, то увеличьте разрешение при помощи DSR для получения исключительного качества изображения.
Влияние на производительность: использовав рекомендуемую GeForce GTX 980 Ti, при помощи DSR мы увеличили разрешение в нашем тесте производительности, который включает в себя все графические настройки Fallout 4, таким образом продемонстрировав самые требовательные моменты этой огромной игры.
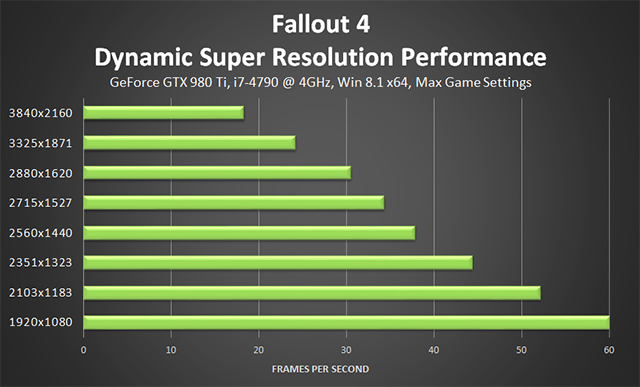
Разгон
Если вам требуется больше производительности, то разгон процессора и видеокарты даст вам преимущество в требовательном открытом мире Fallout 4. Узнайте, как можно этого добиться при помощи GeForce Garage.
Вывод по настройкам
Всё вышеописанное, по нашему мнению, считается наиболее важным и необходимым. Некоторые полюбившиеся старые настройки из Skyrim более не работают, а множественные строки файла конфигурации не оказывают какого-либо заметного или положительного эффекта на качество изображения. Мы также подозреваем, что большинство внутриигровых консольных команд будут недоступны при выпуске игры. Безусловно, те, которые доступны, будут тестироваться известными модмейкерами, и если они найдут что-то интересное, то мы обязательно включим это в наш гайд.
Используя тонкие настройки мы проверили столько всего, что уже добились значительного количества деталей, которые продемонстрированы на сравнительных изображениях ниже.

На отдалённых зданиях можно заметить кондиционеры и другие объекты, на холмах видны более качественные деревья, на другой стороне реки заметна башня, а на лодке виден персонаж, да и в целом, всё смотрится лучше.
Влияние на производительность: игра становиться неиграбельной с каждым установленным значением на максимум, впрочем, так было и с Skyrim, когда тот был впервые выпущен. Но со временем, комплектующие станут лучше, и тогда у большего количества игроков появится возможность использовать все преимущества данных настроек и графических модов, которые, несомненно, скоро будут созданы. На данный момент мы рекомендуем начать с таких настроек: uGrids со значением 7 (если, конечно, вы не боитесь потенциальных проблем), качество теней, степень детализации удалённых предметов и дальность прорисовки травы.

Консольные команды
На момент написания данного гайда, большинство не связанных с графикой консольных команд из Skyrim продолжали работать и в Fallout 4. Вот некоторые из них:
- TFC 1 — свободная камера
- TLC — хождение сквозь стены
- TAI и TCAI — обездвиживает противников и NPC
- Player.additem [ID предмета] — добавляет выбранный предмет в инвентарь
- Player.placeatme [ID предмета] — располагает выбранный предмет рядом с персонажем
Одной из не работающих команд оказалась FOV — при вводе видимый обзор менялся, но при закрытии консоли снова устанавливался по умолчанию. Однако можно заметить, что команда вступила в силу, если открыть Пип-бой, только из-за непривычной отдалённости навигация по нему слегка затруднена.
Если вы и дальше планируете экспериментировать с командами, советуем для начала ознакомиться с этим списком команд для Skyrim.
G-SYNC: устранение подергиваний и разрывов изображения для более комфортной игры

С введением вариативных переменных кадров в 2013 году, NVidia коренным образом изменила дисплеи мониторов, позволив игрокам наслаждаться превосходным качеством изображения без каких-либо разрывов и подёргиваний на их G-SYNC мониторах. Обзоры впечатляют, и сами игроки согласны, что как только вы испытаете все преимущества данной настройки, то играть с помощью G-SYNC намного удобней и приятней, чем без неё.
Сотни часов экшена, проседания кадров, подёргивания и разрывы изображения могут повлиять на восприятие игры, на ваше зрение и даже привести к головным болям после длительных игровых сессий. G-SYNC мониторы устраняют эти проблемы, позволяя исследовать пустошь во всей её красе.
Game Ready Drivers для fallout 4
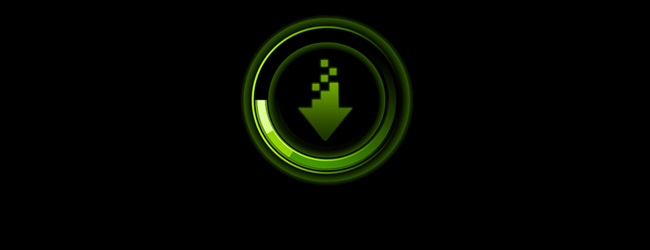
Для комфортной игры мы рекомендуем установить новые GeForce Game Ready Drivers, которые включают в себя самую последнюю оптимизацию производительности и настройки для Fallout 4, что гарантирует оптимально комфортную игру с первых секунд.
Geforce Experience: оптимальные игровые настройки за один клик
Чтобы автоматически настроить и применить все 20 игровых настроек для вашей системы, используйте GeForce Experience — бесценный инструмент для всех пользователей GeForce GTX. Помимо оптимизации более чем трёхсот игр, приложение также автоматически обновляет драйвера и профили, записывает и транслирует игровые стримы через ShadowPlay, а также с помощью беспроводных технологий позволяет осуществлять стримы PC игр, включая Fallout 4, через устройства Nvidia Shield.
Учитывая ваш процессор и видеокарту, а также прочие факторы, GeForce Experience применит рекомендованные настройки всего за один клик, а также автоматически будет обновляться по мере выхода патчей для игры и новых драйверов от Nvidia, что позволит ещё больше улучшить производительность. Такой выбор подойдёт тем, кто предпочитает играть, а не разбираться в настройках, а также тем, кто имеет мало опыта в подборе оптимальных настроек.
Исключительное впечатление от Fallout 4
Бессмысленно не соглашаться с тем, что PC версия мультиплатформенной игры рано или поздно будет сопровождаться надписью «The Definitive Edition». Высокие разрешения, различные параметры конфигурации и эффекты высокого качества — всё это присутствует в игре Fallout 4, наряду с тонкими настройками графики и несколькими легко изменяемыми файлами конфигурации. И это без учёта всевозможных консольных команд и будущих перспектив графических и геймплейных модов, которые будут улучшать и расширять Fallout 4 в течение многих последующих лет.
Технология G-SYNC, автоматическая настройка параметров от GeForce Experience, возможность удалённой игры через GameStream, а также удалённое управление игрой друга через GameStream Co-Op beta, запись геймплея и стримы через ShadowPlay и возможность синхронизировать свою игру с приложением для Android при помощи SHIELD tablet — всё это даст вам больше возможностей и гибкости в прохождении Fallout 4 по сравнению с другими платформами и сервисами.
Полноценные впечатления можно получить, играя в игру на ПК, которые со временем будут становиться всё лучше. Но используя GeForce GTX, вы сможете играть в Fallout 4 так, как это должно быть на самом деле.

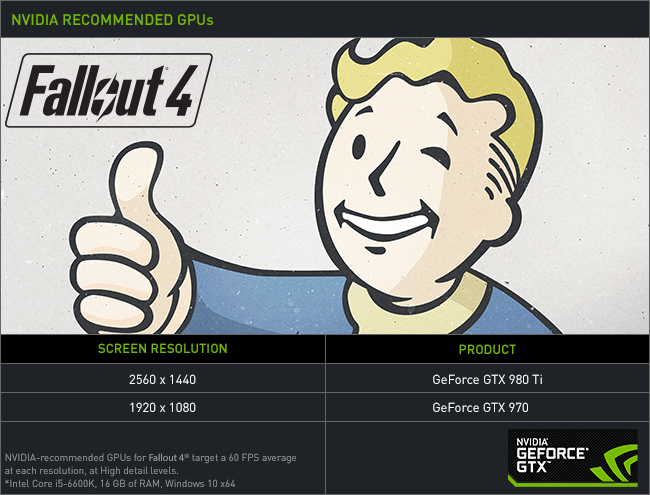


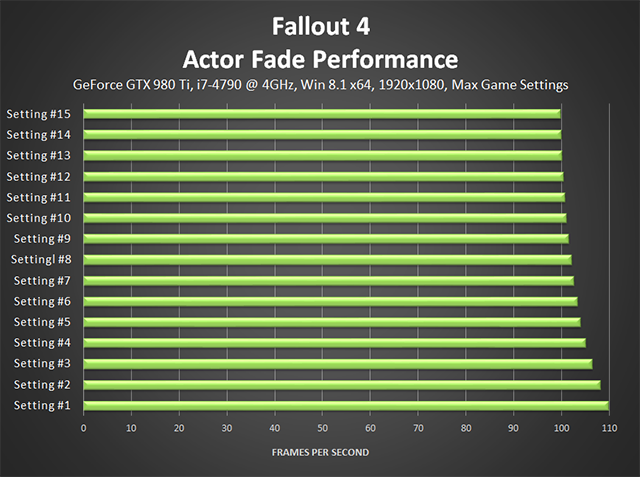



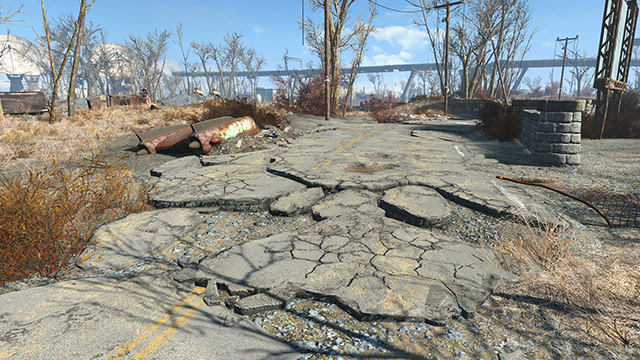
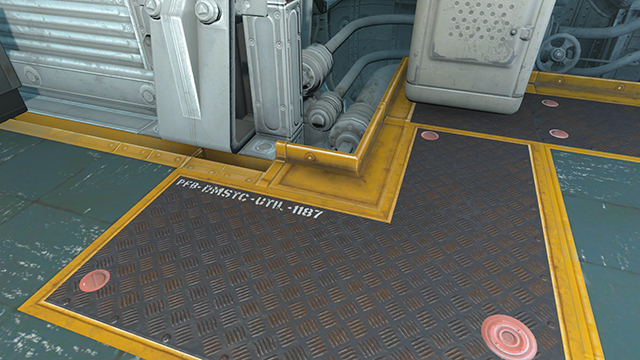










































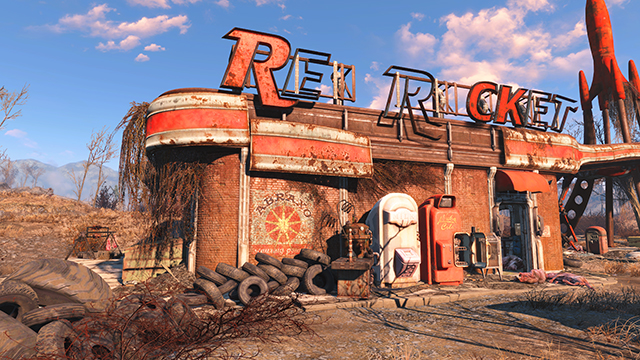

Комментарии