Статья «Первые шаги: установка и настройка» специально для TESALL.RU
Первые шаги: установка и настройка
Вторая часть (накладываем текстуру)
Третья часть (работа над ошибками)
Blender
Скачать сие чудо можно либо на http://www.blender.org, либо прямо у нас на сайте, вместе с остальным инструментарием, необходимым для моддинга Морры. Blender для Windows доступен в двух вариантах: инсталлятор и zip-архив. Не думаю, что у читателя возникнет много трудностей с инсталлятором, но всё же рекомендую архив: он попросту меньше весит :)
Итак, скачиваем, устанавливаем или распаковываем куда-нибудь (место не имеет значения), пускаем blender.exe... уфф, работает. Если вы обычно работаете с русской раскладкой клавиатуры, то для работы с Blender-ом, вам нужно будет установить английскую или американскую раскладку раскладкой по умолчанию в системе.
[URL=http://tesall.ru/uploads/imgs/pre_1445853749__1.png]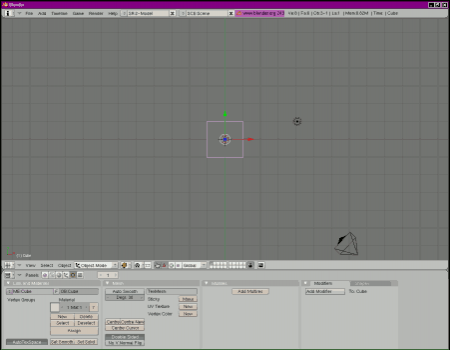 [/URL]
[/URL]
Blender NIF Scripts
Теперь не помешает поставить плагины импорта/экспорта nif файлов (в формат моделей, используемый движками Морровинда, Обливиона и не только его). Прежде всего качаем и ставим Python - язык, на котором они написаны. Сами же скрипты берём на niftools.org.
Если вы скачивали Blender в виде архива, то и скрипты импорта/экспорта рекомендуется брать в виде архива. Распакуйте содержимое архива (если вы скачали архив) в подпапку .scripts (что-то вроде C:Program Filesblender-2.43-windows.blender). После установки в меню импорта и экспорта должен появится пункт Net Immerse GameBryo, если нет - бегом на форум!
[URL=http://tesall.ru/uploads/imgs/pre_1445853761__2.png]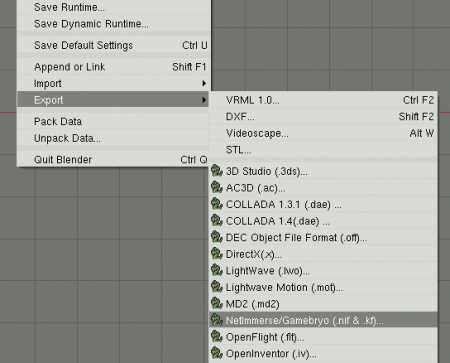 [/URL]
[/URL]
Что дальше?
Теперь Blender готов к работе и вы можете приступить к моделированию. Для облегчения задачи возьмите самый легкий урок и попробуйте выполнить задание. Напоследок пара советов:
Многое в блендере делается с помощью горячих клавиш. Держите одну руку на мышке, другую - на клавиатуре.
- Отменить - Ctrl + Z
- Повторить - Ctrl + Y
- Переключить режим - Tab
- Выделить/развыделить все - A
- Прямоугольное выделение - B
- Радиальное выделение - Два раза B
- Переместить - G
- Повернуть - R
- Масштабировать - S
- Добавить - Пробел
- Каркасный/твёрдотельный вид - Z
Иногда (точнее, почти всегда) полезно разбить окно на несколько частей, и в одной, например, работать над плоским чертежом, а в другой смотреть результаты своей работы так, как видит камера.
Для этого поместите курсор на границу любого внутреннего окна, например, панели снизу и 3D-вида, нажмите правую кнопку мыши и выберите _Split Area_.
Продолжение следует :)
