Способ изменения цветов и оттенков исходника
В данном уроке мы рассмотрим несколько простых способов изменения цвета изображения в программе Adobe Photoshop.
1. Первый и наиболее практичный, на мой взгляд, метод – использование команды Заменить цвет во вкладке Изображение -> Коррекция.
Открываем наше исходное изображение и создаем дубликат слоя (ctrl+j).
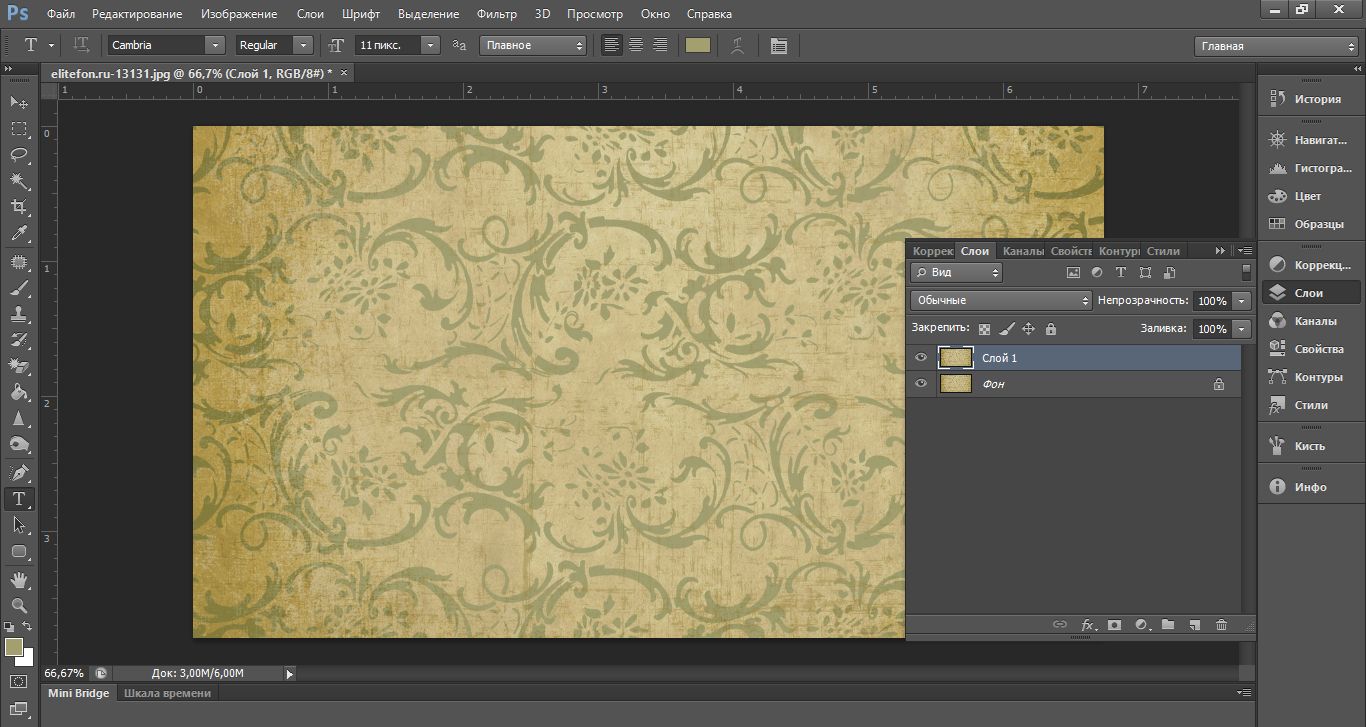
Переходим Изображение -> Коррекция -> Заменить цвет
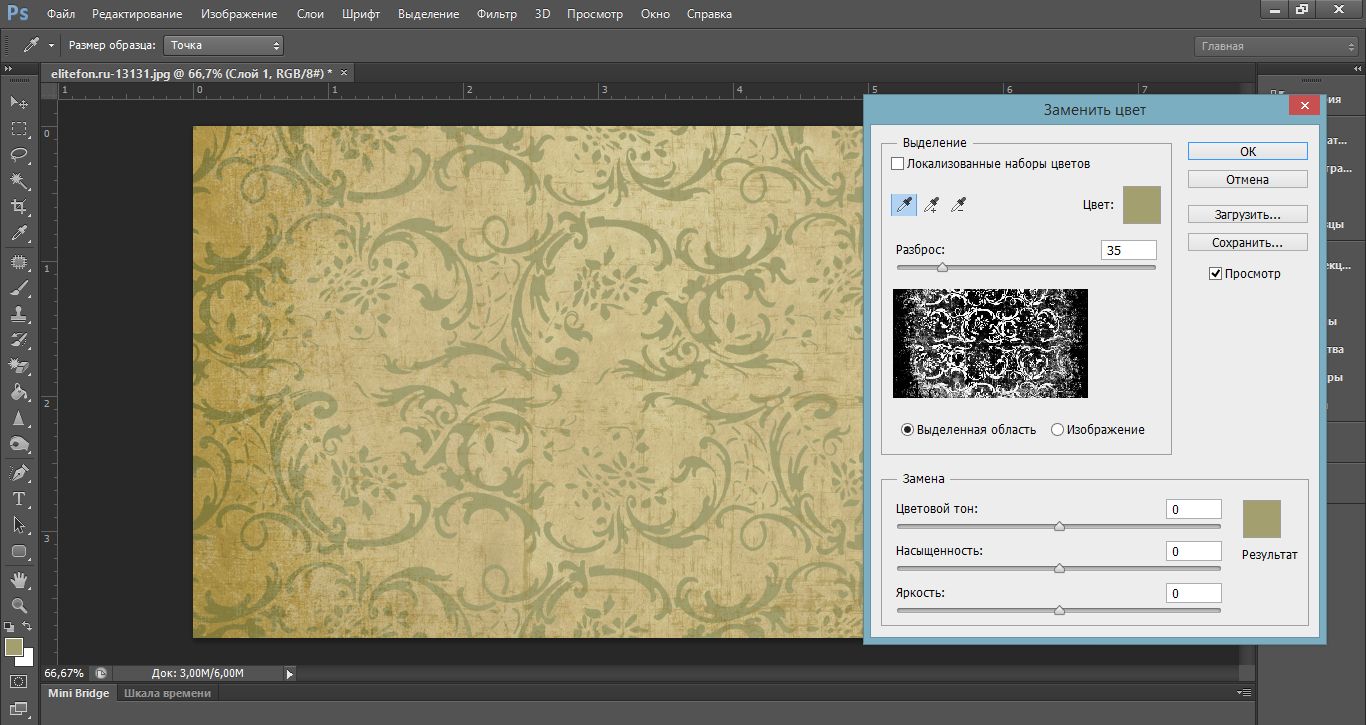
Эта команда примечательна тем, что позволяет изменять цвет как всего изображения в целом, так и отдельных его частей, опираясь на выбранный вами диапазон цветов.
Первым делом, нам необходимо выбрать инструмент Пипетка в окне настроек и определить цветовой оттенок для изменения. Ползунком Разброс вы можете регулировать диапазон смежных оттенков, который будет захватывать инструмент. Если вам необходимо изменить цвет всего изображения, то смело ставьте максимальный разброс и кликайте (c зажатой клавишей shift) по всем цветовым оттенкам до тех пор, пока миниатюра изображения в окне настроек не станет полностью белой. В данном примере мы рассмотрим именно этот случай.
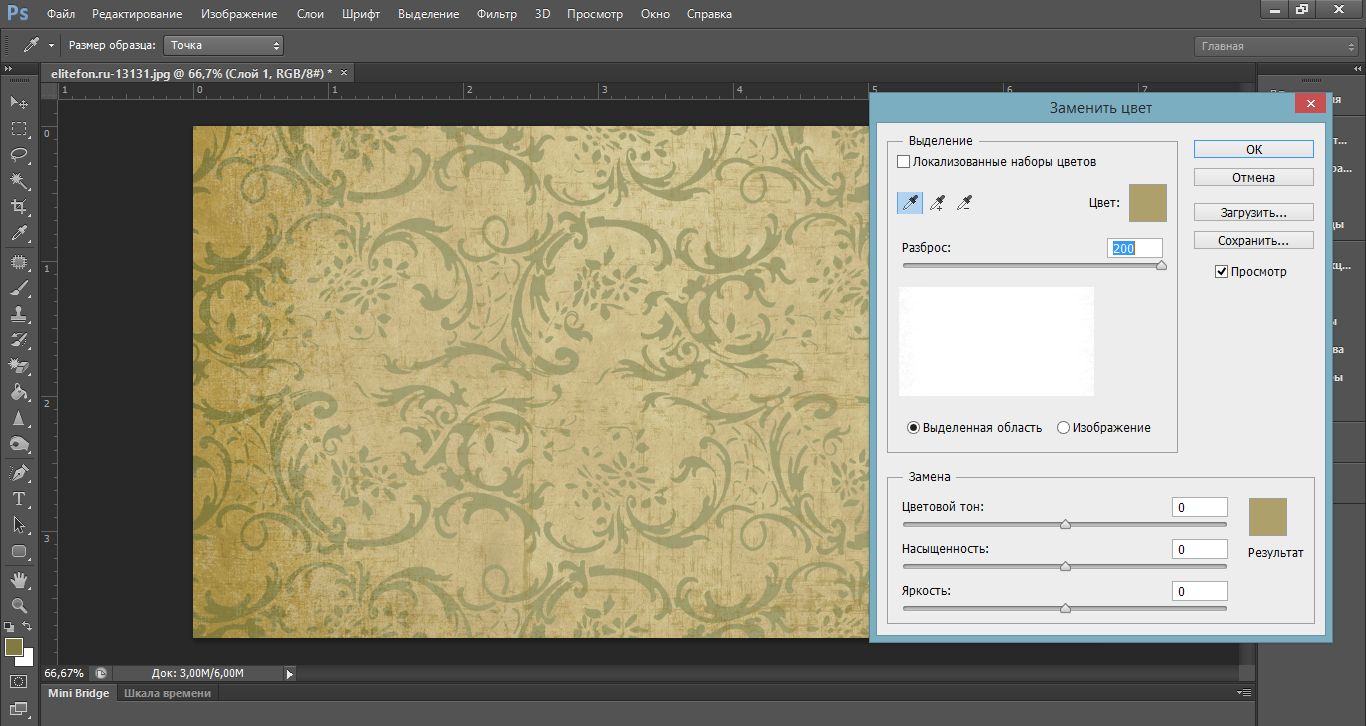
Далее выбираем Результат - тот цвет, на который собираемся менять. Также, выбрать цвет можно с помощью ползунка Цветовой диапазон. Настраиваем насыщенность и яркость по своему вкусу.
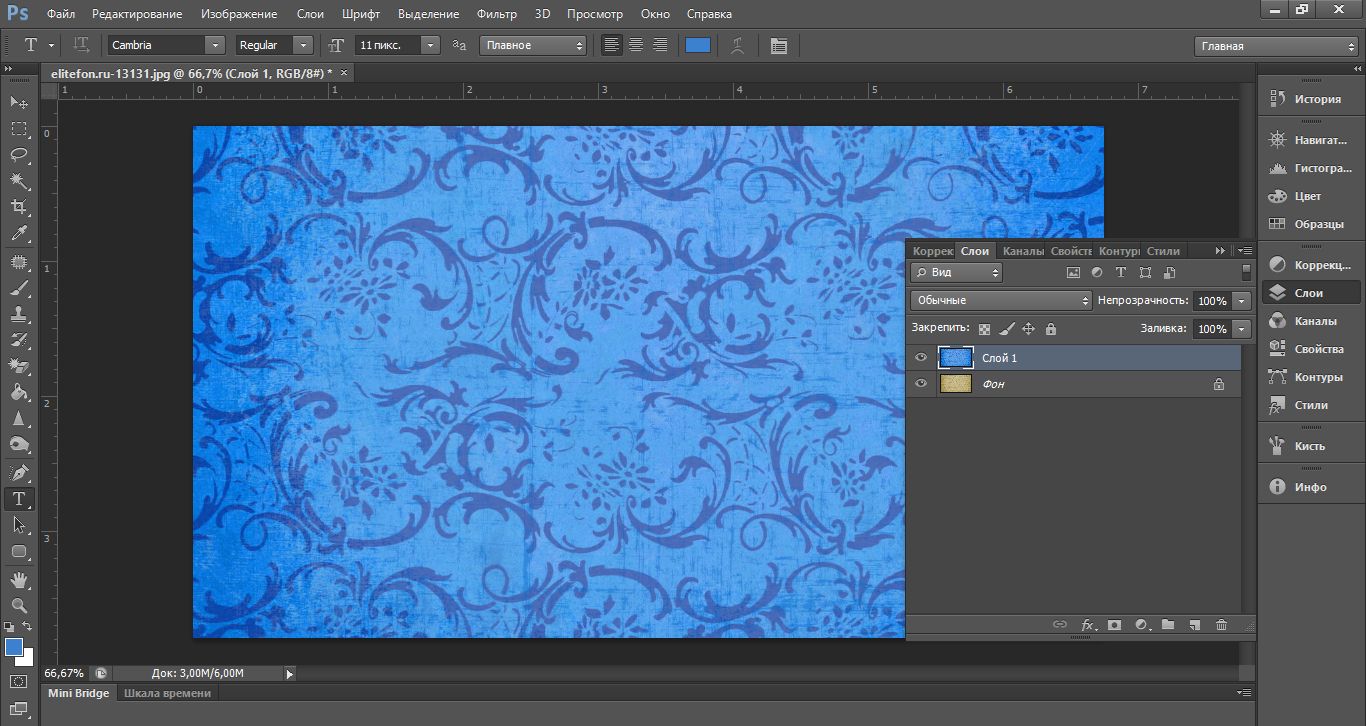
Эффект можно смягчить, регулируя прозрачность слоя.
2. Иногда случается так, что нужно придать текстуре оттенок какого-либо другого изображения, тут целесообразно воспользоваться командой Подобрать цвет. Давайте посмотрим на конкретном примере.
Открываем рабочее изображение (создаем его дубликат) и изображение, с которого необходимо перенести цвет.
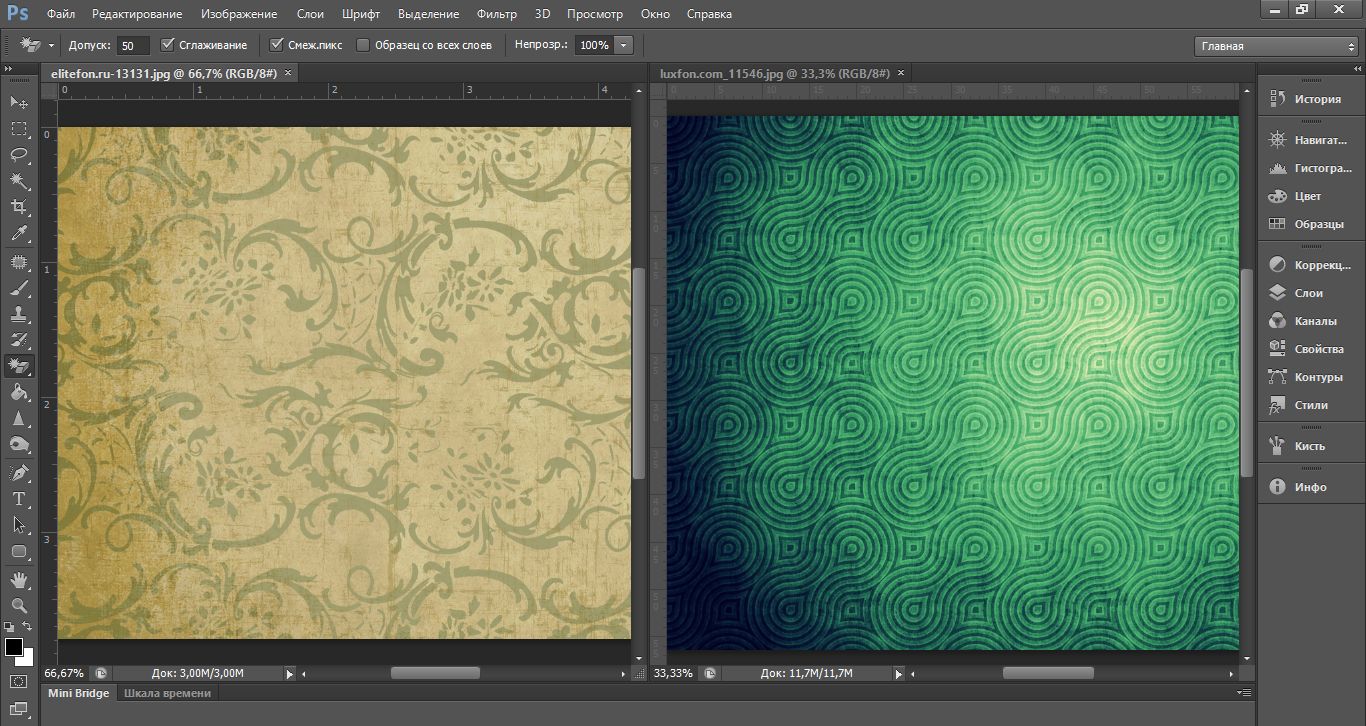
Переходим Изображение -> Коррекция -> Подобрать цвет.
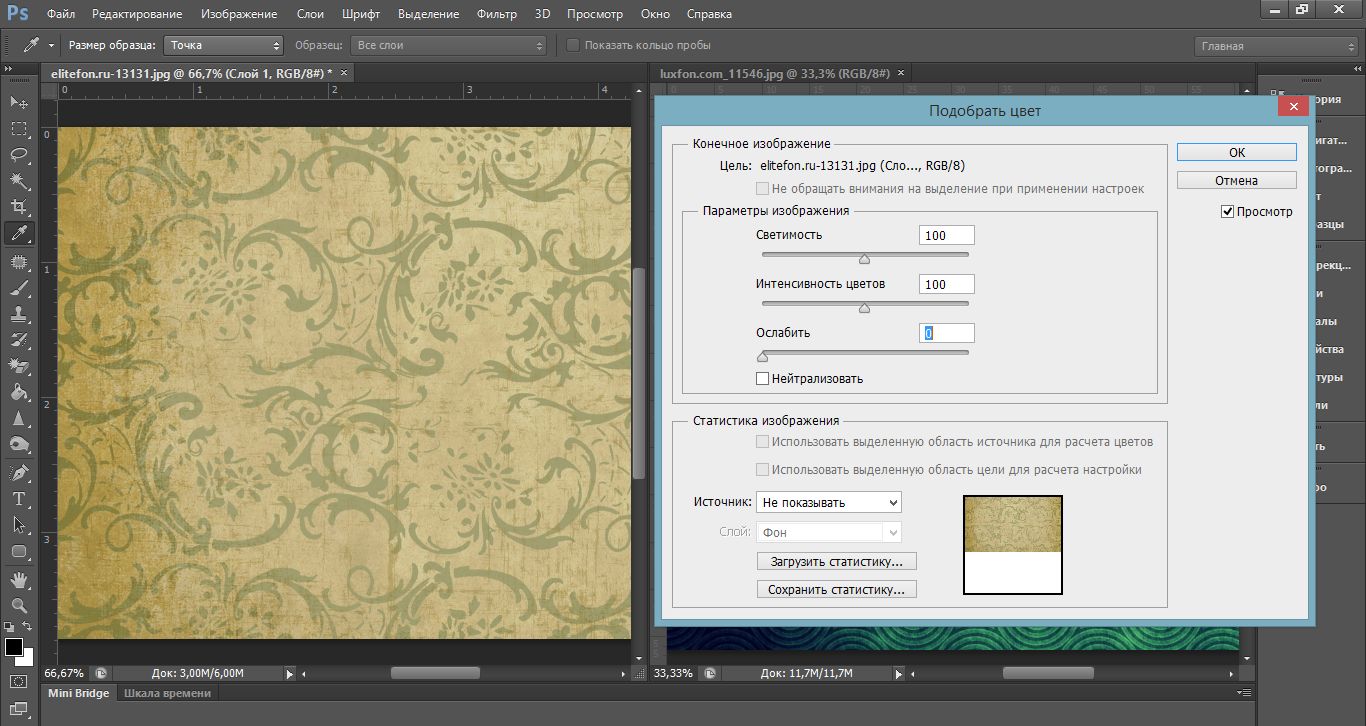
Во вкладке Источник выбираем изображение, с которого собираемся переносить цвет. Вкладка Слой определяет источник, к которому будет применяться эффект.
Регулируем затемнение/осветление основы ползунком Светимость. Настраиваем по своему вкусу интенсивность. Смягчить эффект вы можете ползунком Ослабить.
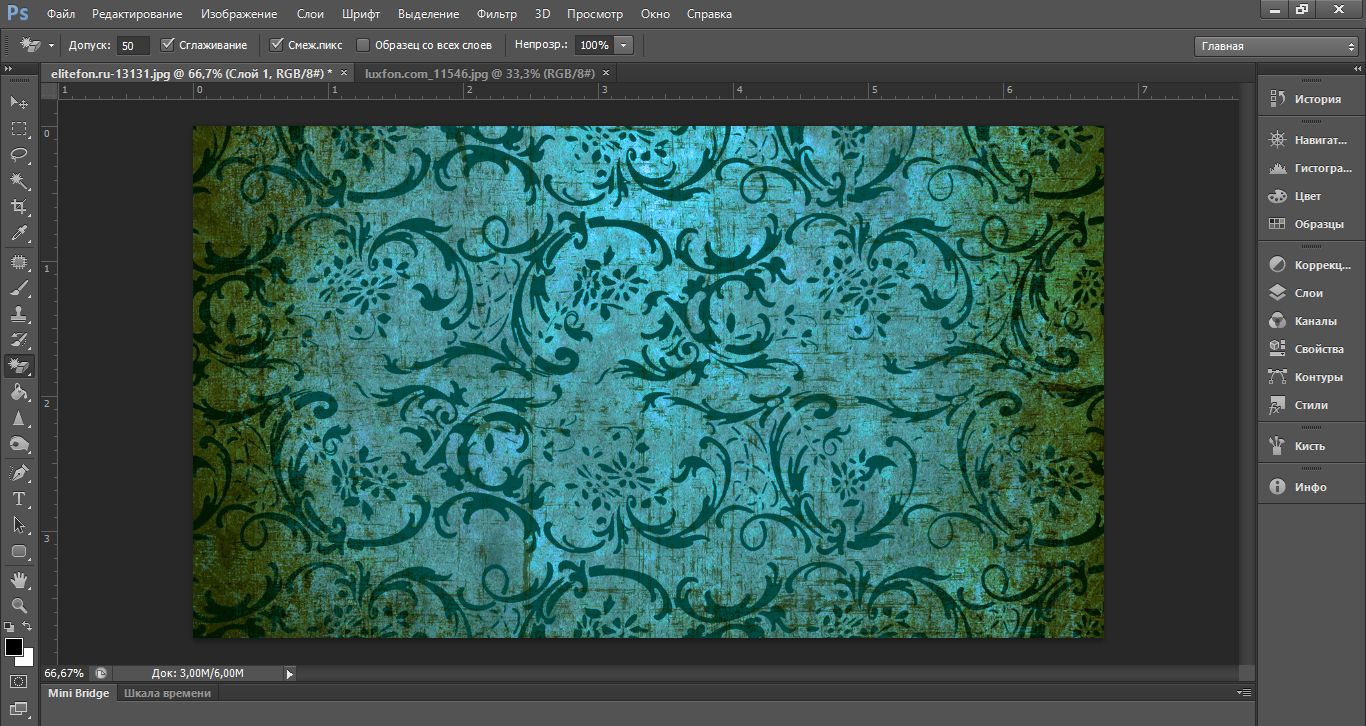
3. Третий достаточно эффективный метод - перекрашивать изображение через обесцвечивание. Открываем исходное изображение, создаем дубликат слоя и идем во вкладку Изображение -> Коррекция -> Черно-белое. Активируем Оттенок и путем изменения цветового тона и насыщенности добиваемся необходимого нам результата.
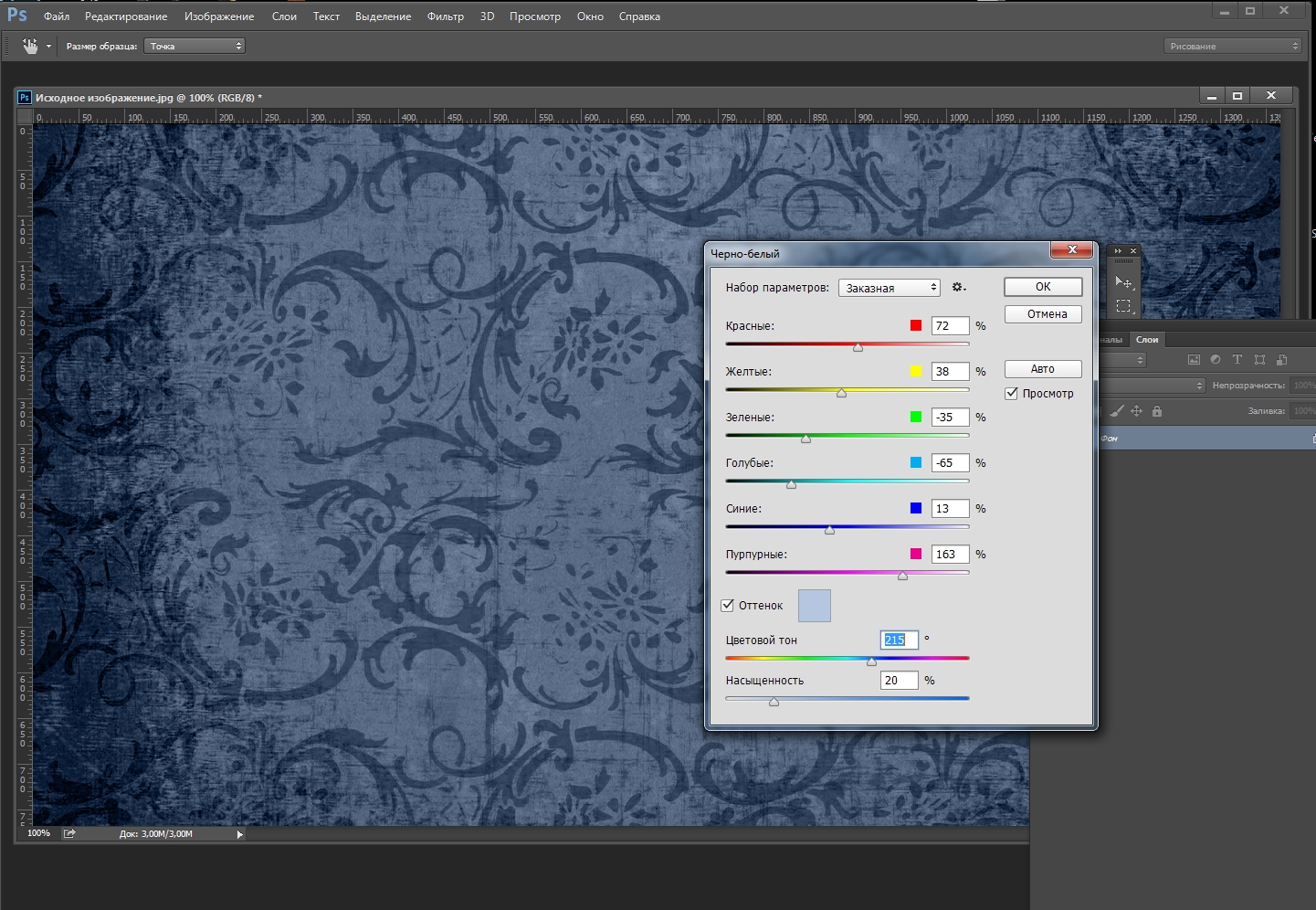
4. Изменить цвет изображения вы так же можете с помощью команды Цветовой баланс, манипулируя цветовыми оттенками выбранного режима (на примере RGB). Изображение -> Коррекция -> Цветовой баланс и двигаем ползунки.
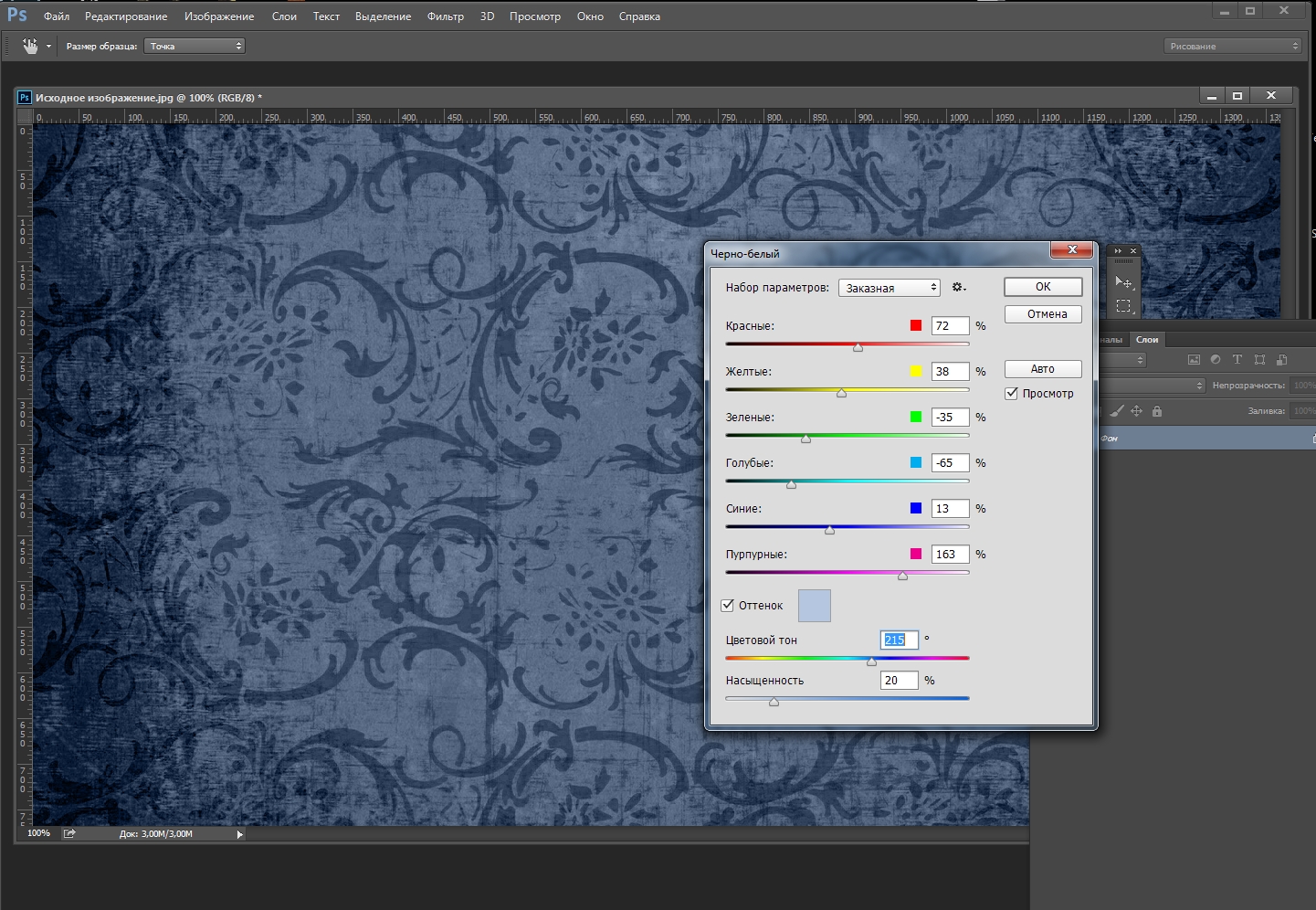
Вы можете сочетать эти медоды, пока не добьетесь нужного результата. Попробуйте сделать это сами, используя прикрепленные исходники.

1. Первый и наиболее практичный, на мой взгляд, метод – использование команды Заменить цвет во вкладке Изображение -> Коррекция.
Открываем наше исходное изображение и создаем дубликат слоя (ctrl+j).
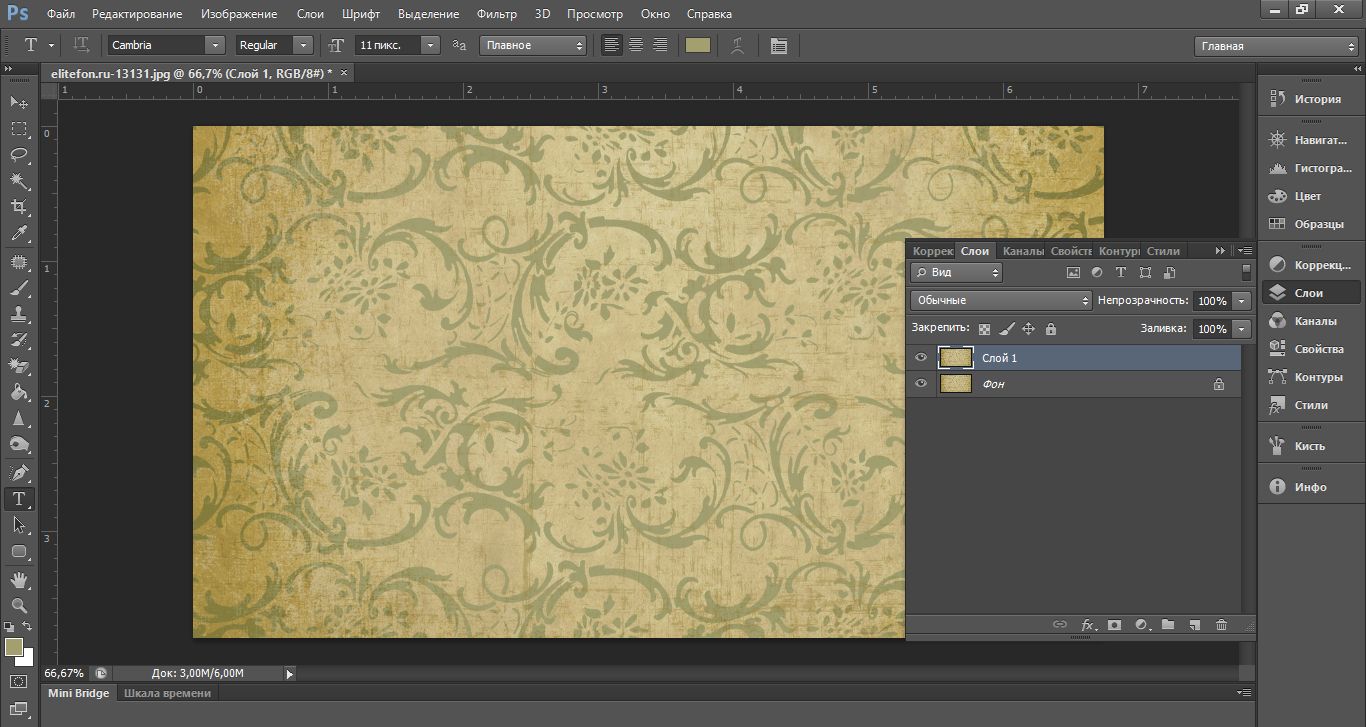
Переходим Изображение -> Коррекция -> Заменить цвет
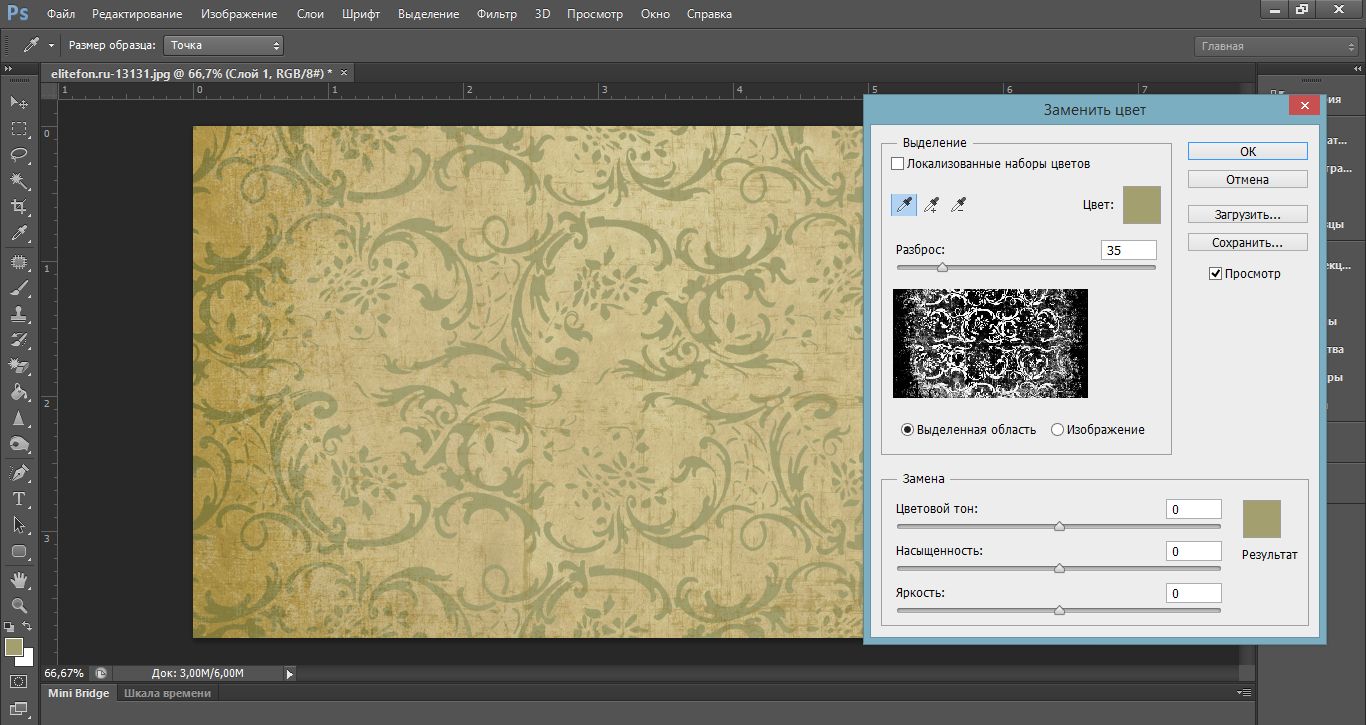
Эта команда примечательна тем, что позволяет изменять цвет как всего изображения в целом, так и отдельных его частей, опираясь на выбранный вами диапазон цветов.
Первым делом, нам необходимо выбрать инструмент Пипетка в окне настроек и определить цветовой оттенок для изменения. Ползунком Разброс вы можете регулировать диапазон смежных оттенков, который будет захватывать инструмент. Если вам необходимо изменить цвет всего изображения, то смело ставьте максимальный разброс и кликайте (c зажатой клавишей shift) по всем цветовым оттенкам до тех пор, пока миниатюра изображения в окне настроек не станет полностью белой. В данном примере мы рассмотрим именно этот случай.
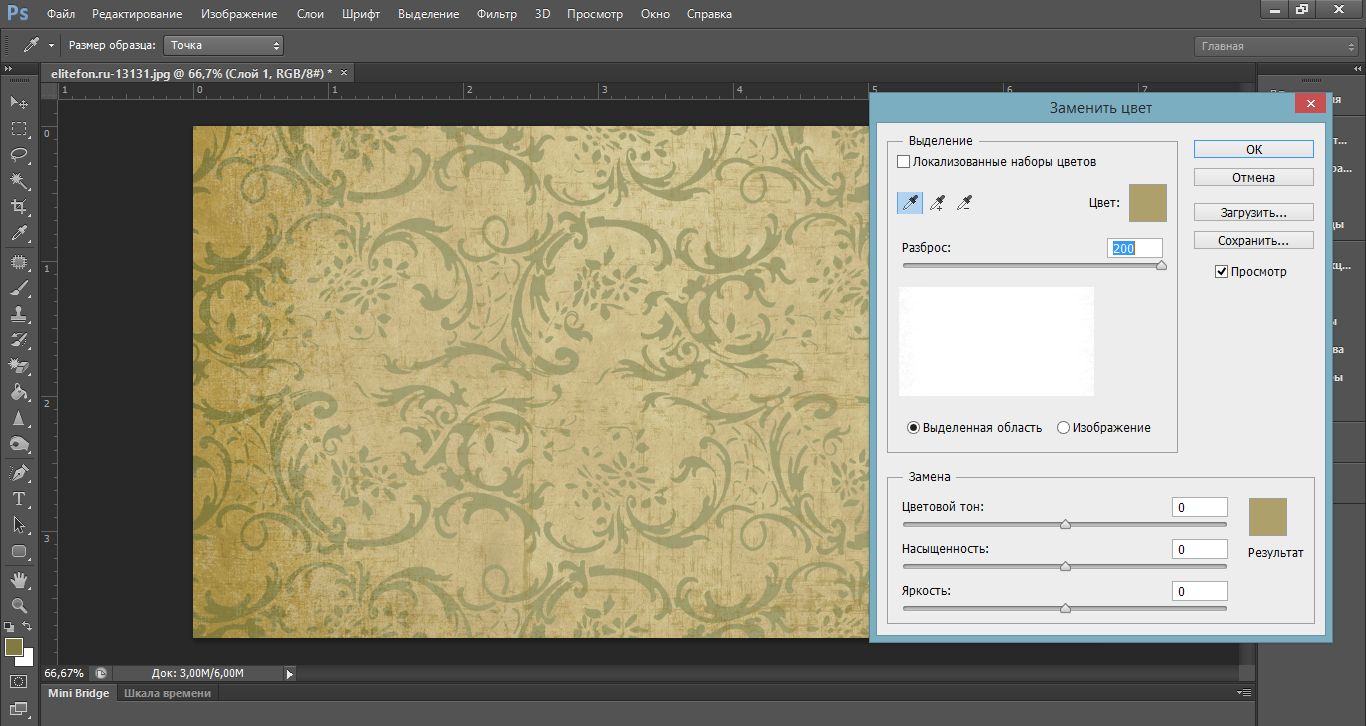
Далее выбираем Результат - тот цвет, на который собираемся менять. Также, выбрать цвет можно с помощью ползунка Цветовой диапазон. Настраиваем насыщенность и яркость по своему вкусу.
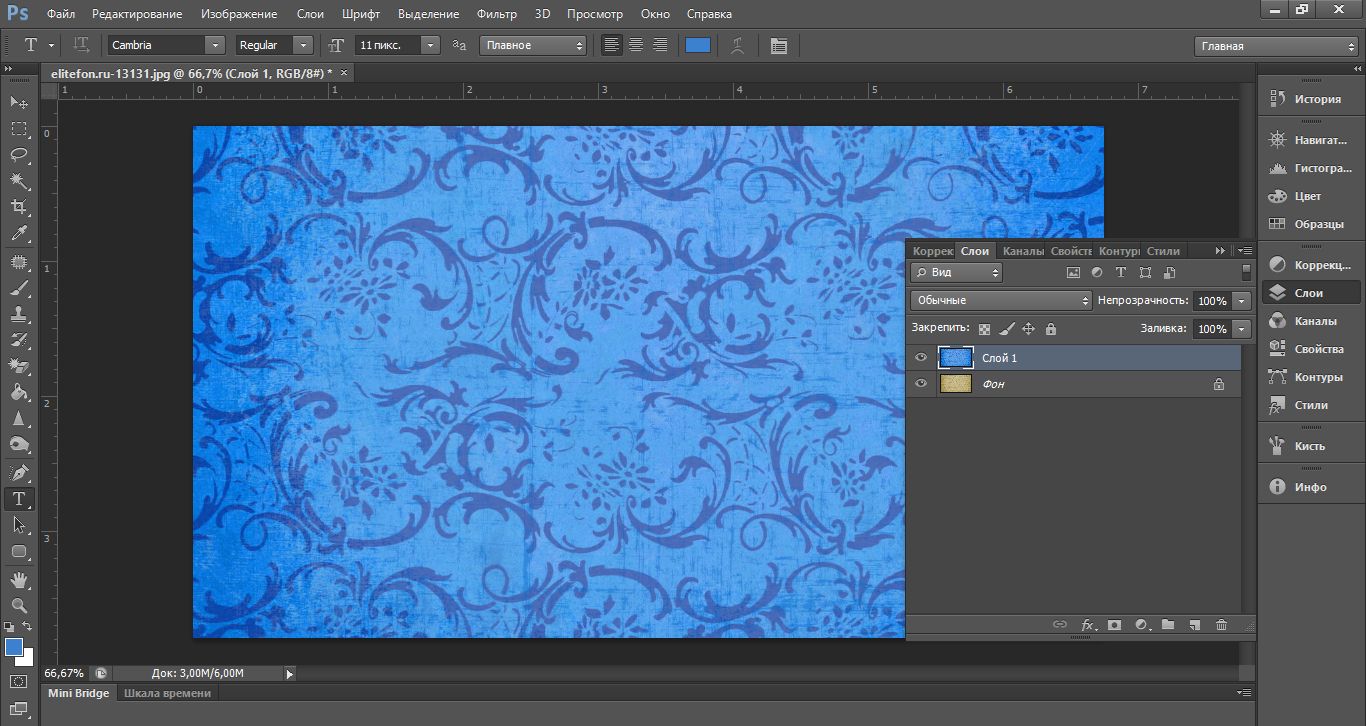
Эффект можно смягчить, регулируя прозрачность слоя.
2. Иногда случается так, что нужно придать текстуре оттенок какого-либо другого изображения, тут целесообразно воспользоваться командой Подобрать цвет. Давайте посмотрим на конкретном примере.
Открываем рабочее изображение (создаем его дубликат) и изображение, с которого необходимо перенести цвет.
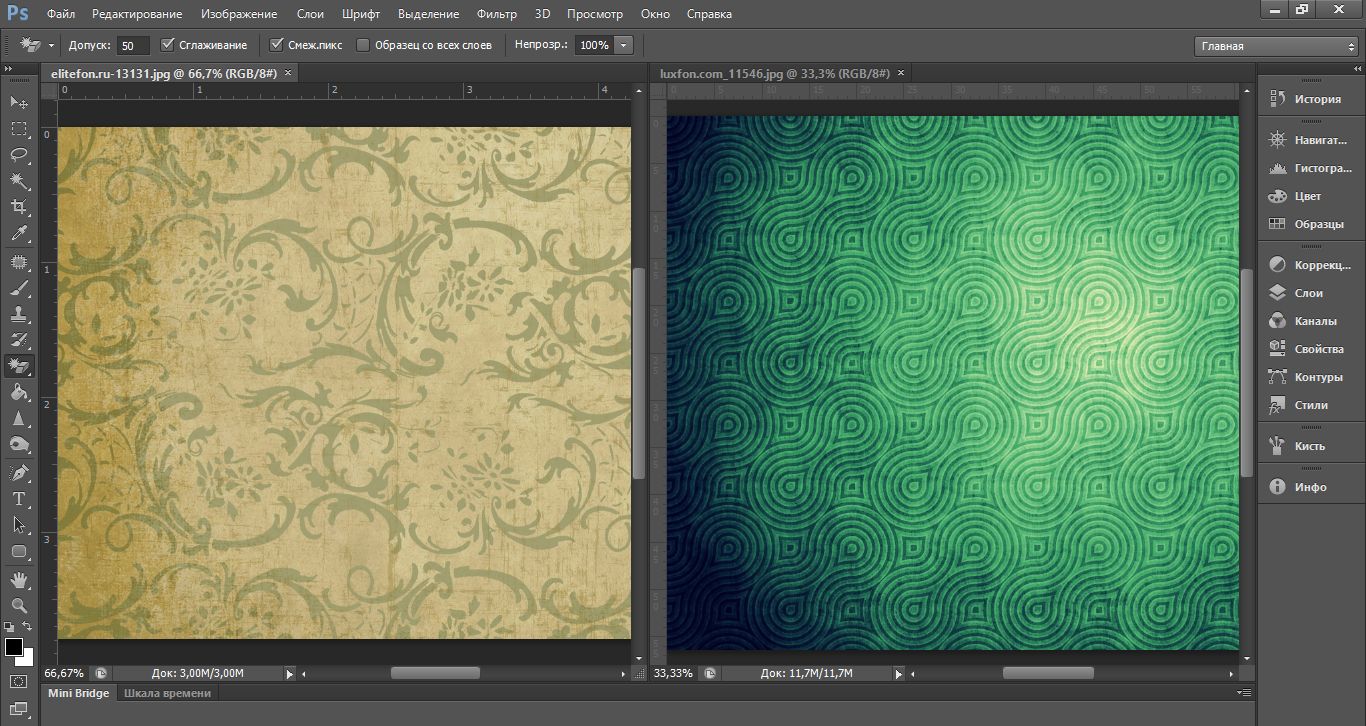
Переходим Изображение -> Коррекция -> Подобрать цвет.
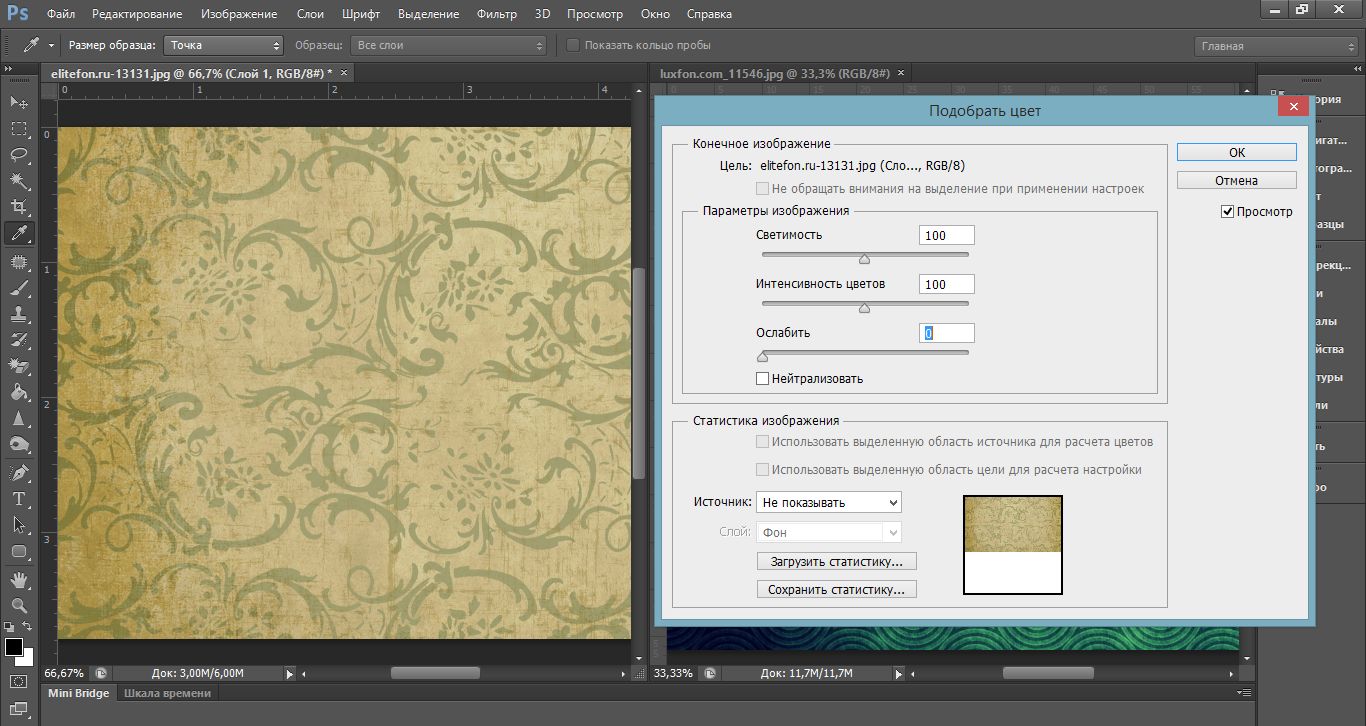
Во вкладке Источник выбираем изображение, с которого собираемся переносить цвет. Вкладка Слой определяет источник, к которому будет применяться эффект.
Регулируем затемнение/осветление основы ползунком Светимость. Настраиваем по своему вкусу интенсивность. Смягчить эффект вы можете ползунком Ослабить.
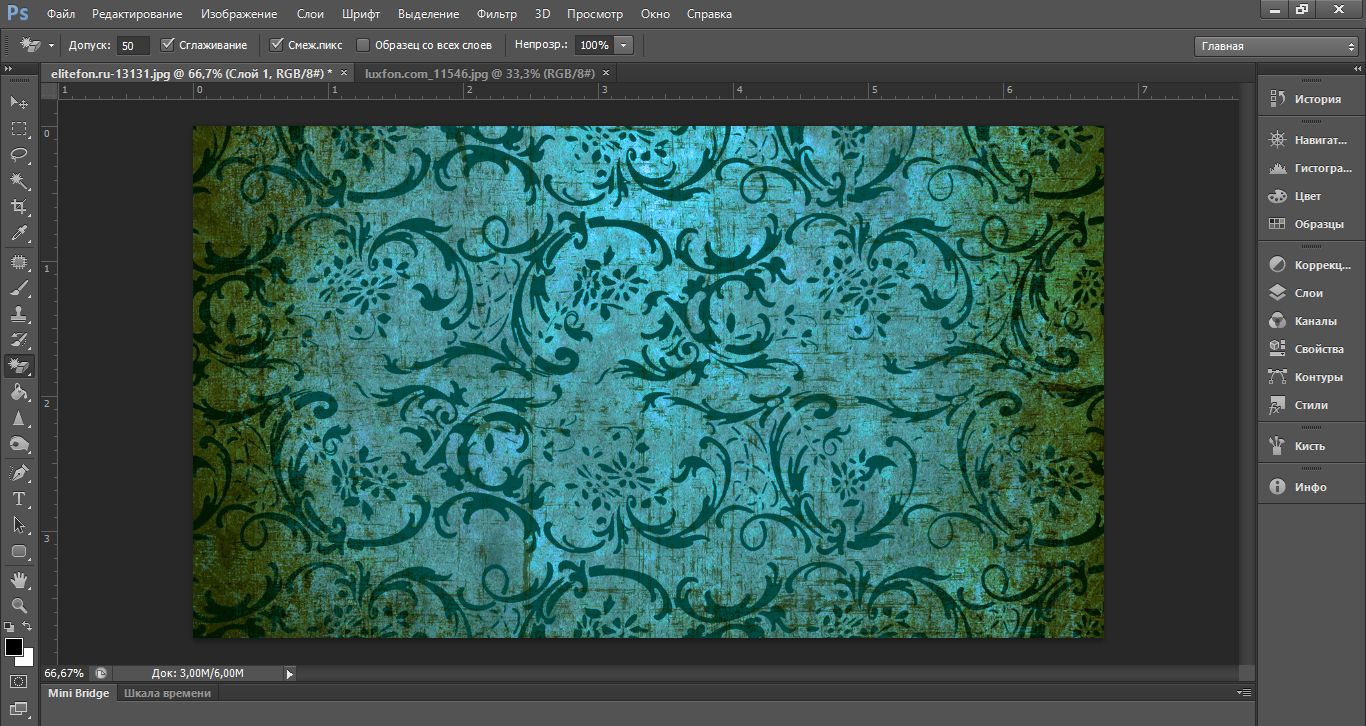
3. Третий достаточно эффективный метод - перекрашивать изображение через обесцвечивание. Открываем исходное изображение, создаем дубликат слоя и идем во вкладку Изображение -> Коррекция -> Черно-белое. Активируем Оттенок и путем изменения цветового тона и насыщенности добиваемся необходимого нам результата.
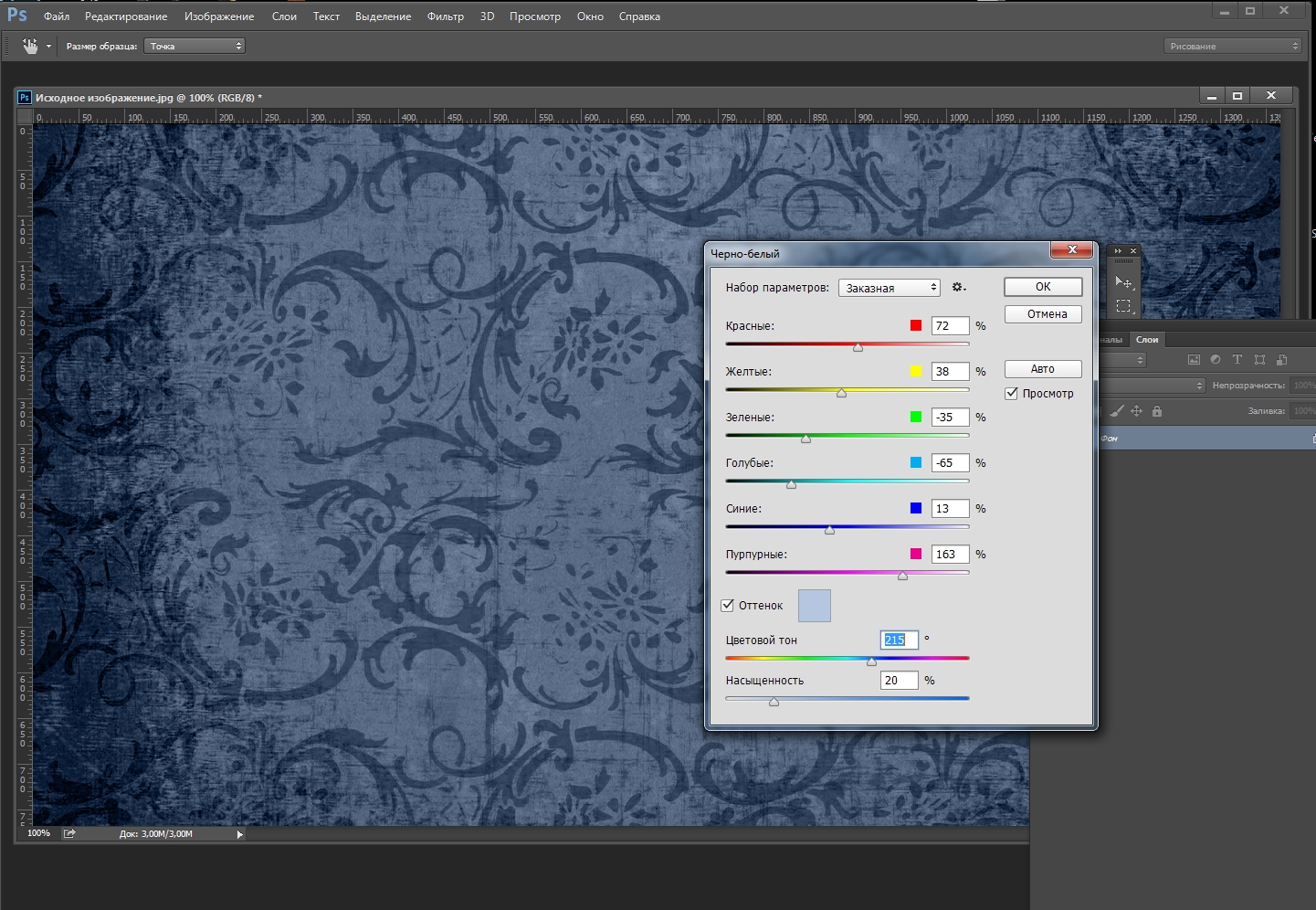
4. Изменить цвет изображения вы так же можете с помощью команды Цветовой баланс, манипулируя цветовыми оттенками выбранного режима (на примере RGB). Изображение -> Коррекция -> Цветовой баланс и двигаем ползунки.
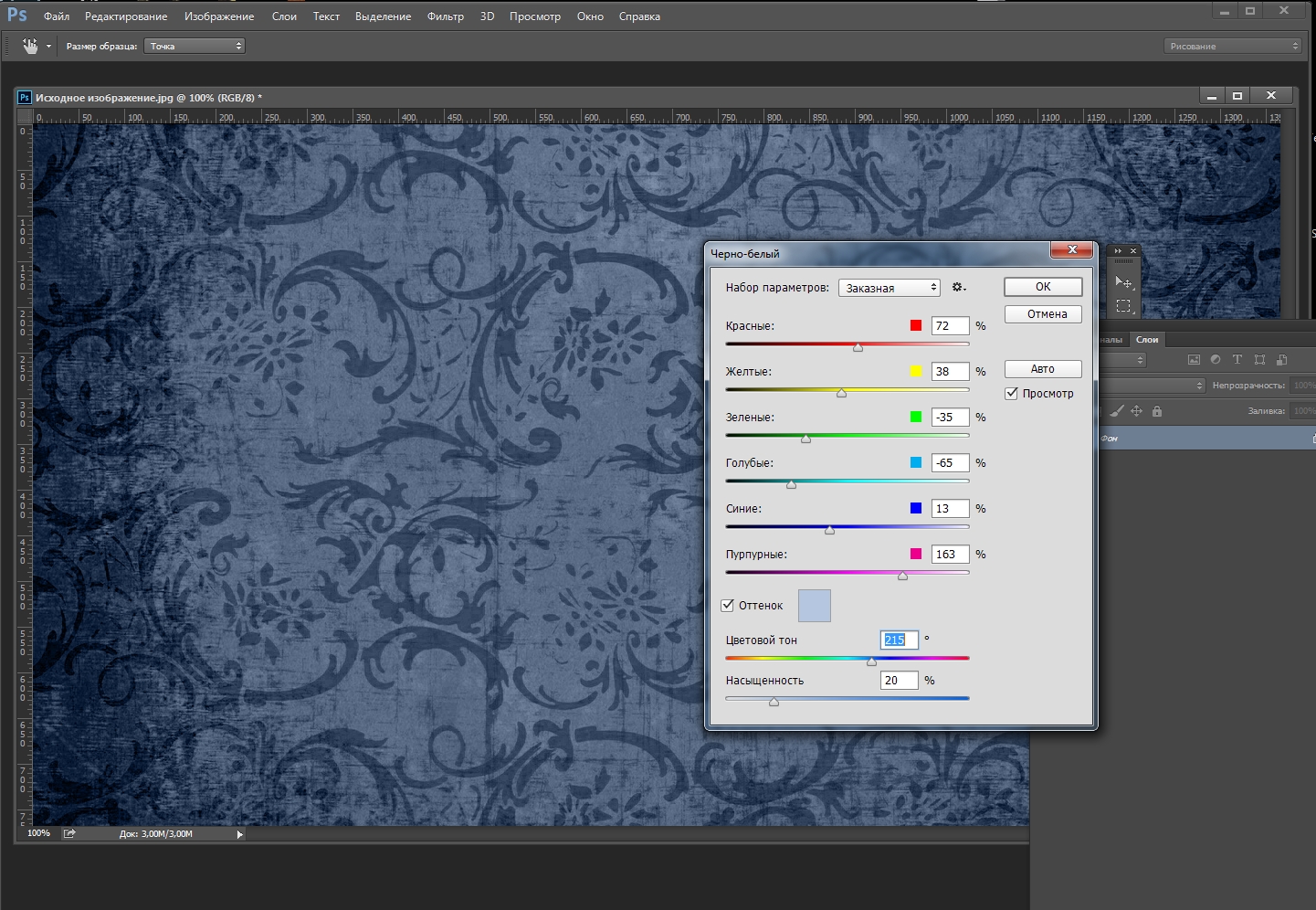
Вы можете сочетать эти медоды, пока не добьетесь нужного результата. Попробуйте сделать это сами, используя прикрепленные исходники.

