В этой небольшой статье я расскажу, как приводить в порядок скриншоты, сделанные в игре TES III: Morrowind без помощи сторонних программ.
Проблема состоит в том, что скриншоты, сделанные средствами самой игры, очень темные, не соответствующие реальной гамме того, что мы видим на экране. Исправить это легко и просто, если воспользоваться маленькой, легкой и бесплатной програмой XnView. Скачать это чудо можно c официального сайта. Всегда качайте дистрибутивы с официальных сайтов или проверенных хранилищ, чтобы не подцепить какой-нибудь амиго.
Плюсы программы:
- Отличный браузер графических файлов для вашего компьютера
- Прекрасный просмотрщик по умолчанию - всегда ставлю его в этом качестве
- Отличная оптимизация и разнообразение форматов, лучшее качество при пережатии файлов
- Легкие файлы на выходе без ужасной потери качества
- Пакетная обработка файлов (она нам понадобится)
- Поддержка русского языка и кириллических путей
- Большое разнообразие операций с файлами
- Возможность записи сценариев на любой вкус
Эта программа уже упоминалась в одной из наших статей, и не зря. Подтверждаю, наравне с такой же чудесно бесплатной paint.net эта программа - маст хэв на вашей машине. Итак, приступим.
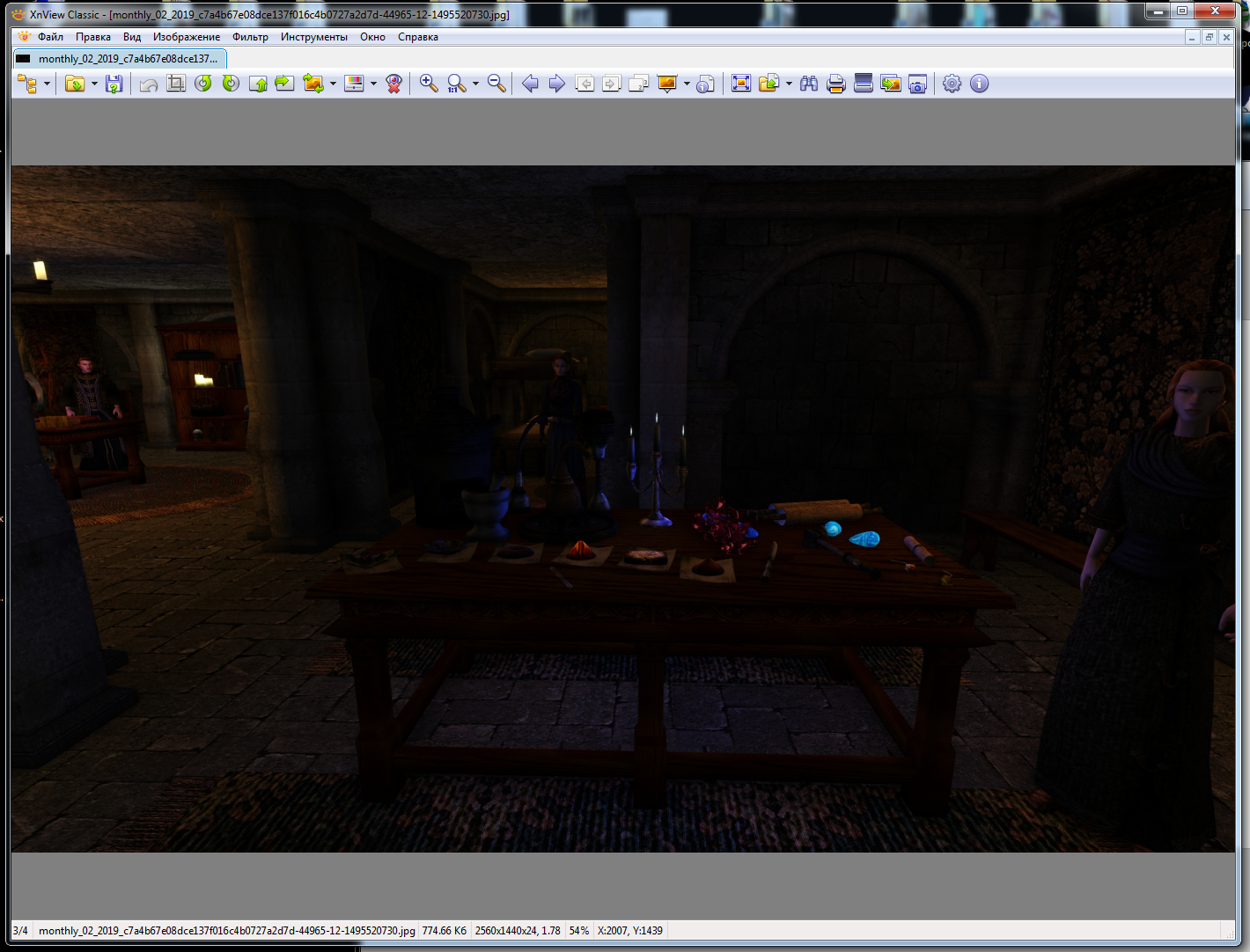
Необработанный скриншот
Как вы можете видеть, необработанный скриншот очень темный, и как правило, непрожатый (bmp). Его непрожатость как раз плюс - максимальное качество из возможного получается как раз в форматах без сжатия. Но с этим надо что-то сделать.
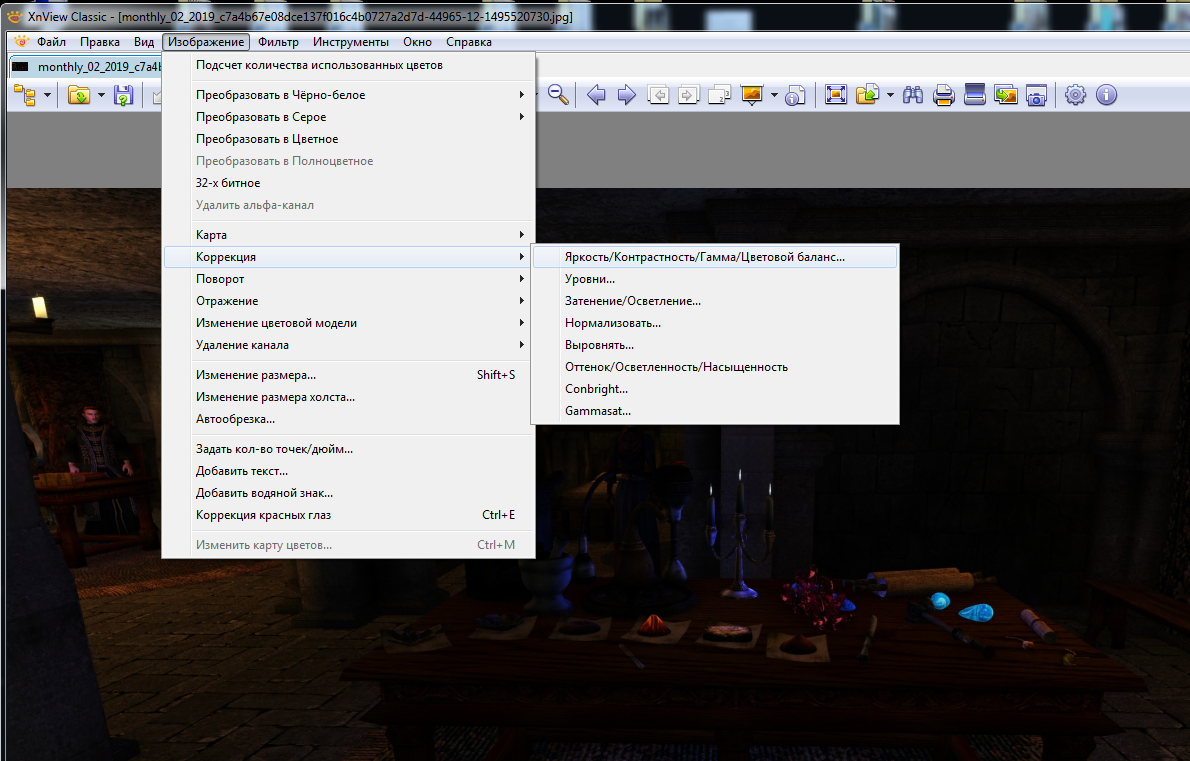
Путь к необходимой опции
На скриншоте вы видите, где можно найти необходимую вам операцию. А именно - блок Яркость/Контрастность/Гамма/Цветовой баланс. Если вы улучшаете отдельный скриншот или парочку, вам как раз сюда. А если у вас их сто? Нам надо будет провести пакетную обработку, для чего написать сценарий. А пока я обработаю одинокую картинку для того, чтобы продумать опции записи сценария. Сделайте то же самое, чтобы добиться идеального для себя результата.
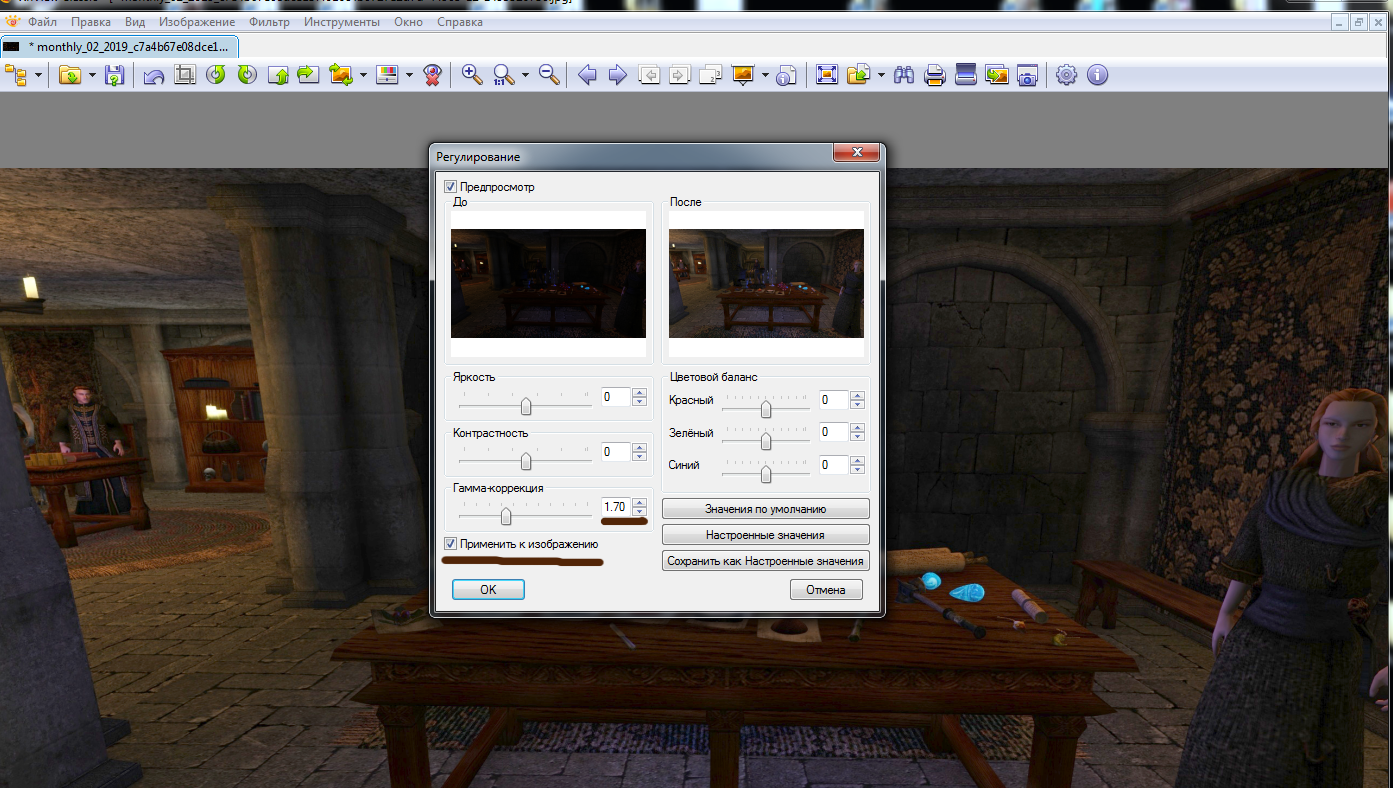
Корректировка света/цвета
Воспользуйтесь бегунком с надписью Гамма-коррекция и подвигайте его, наблюдая за изменениями в правом окошке. Когда вас все устроит, нажмите Ок. Вы видите, что картинка стала ярче. Почему нельзя просто добавить яркости? Потому что контрастность и насыщенность при неправильной съемке экрана тоже страдают. А настраивать их по отдельности сложнее. Не сохраняйте полученные данные в настроенные значения, если используете программу как просмотрщик и не хотите нечаянно испортить другие изображения. Чтобы не настраивать все каждый раз заново, существуют сценарии (аналог экшенов программы Photoshop) и сейчас мы познакомимся с тем, как их создать. Запомните или запишите выбранные значения.
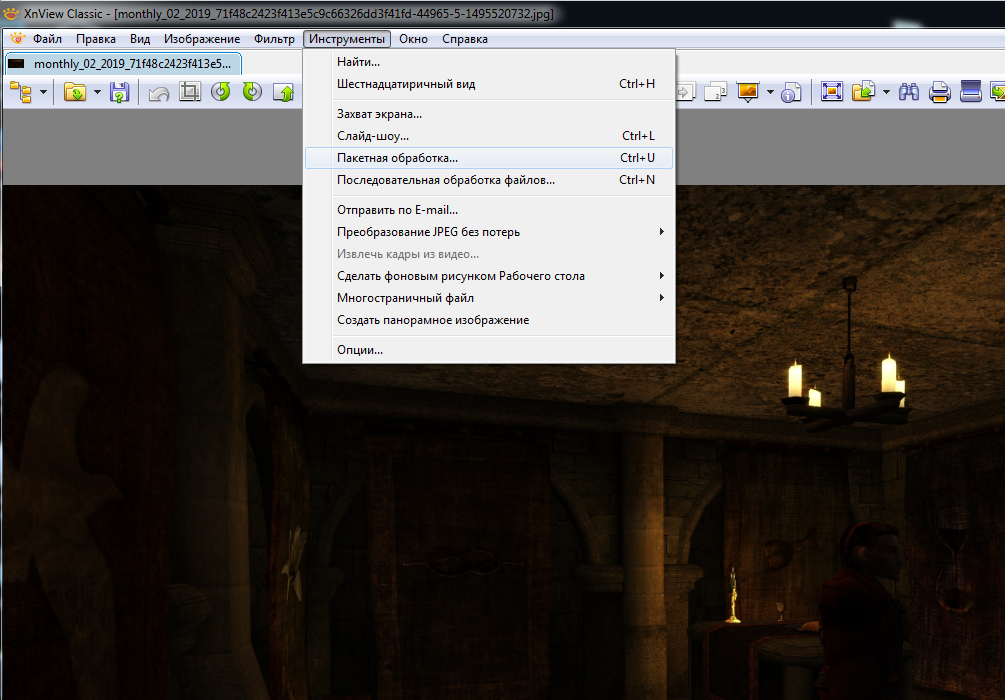
Путь в меню пакетной обработки
Итак, проследуем в меню пакетной обработки, вы видите на экране выше, где ее найти: Инструменты - Пакетная обработка. Эта полезная опция позволит нам автоматически обработать массу файлов.
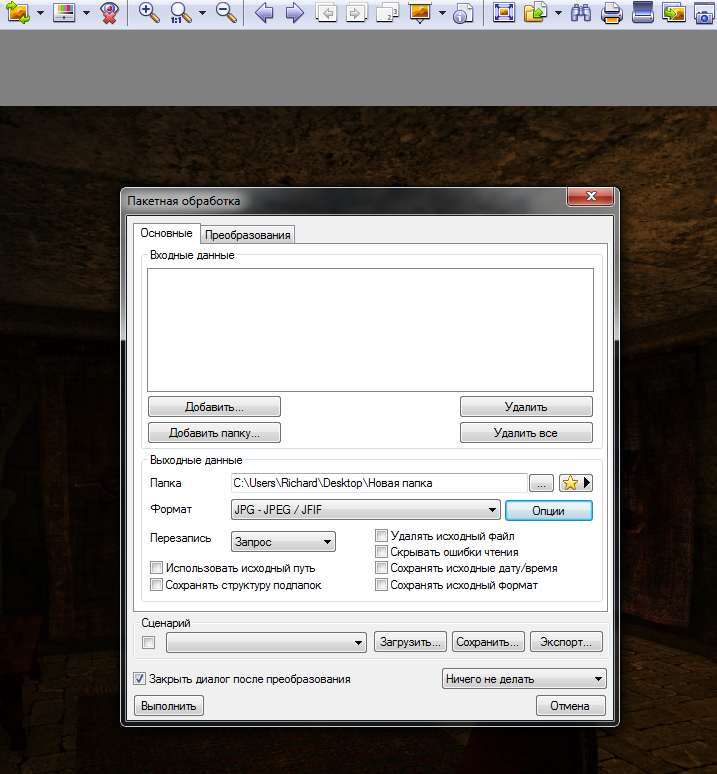
Меню пакетной обработки
В меню пакетной обработки на экране основных настроек можно выбрать конечный формат, настроить его качество кнопкой Опции, настроить перезапись при сохранении исходного формата и удаление исходника при изменении формата. А так же выбрать, куда будут перемещены новые файлы.
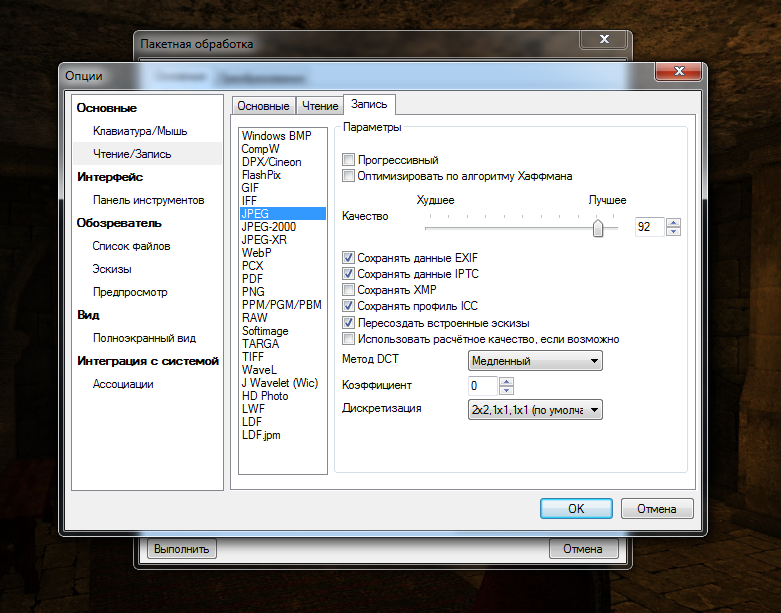
Настройка выходного формата
Выберите хорошее качество, если пережимаете в jpeg. Остальное можно не трогать, если вы не разбираетесь. Качество на выходе будет приличным и так. Нажмите Ок.
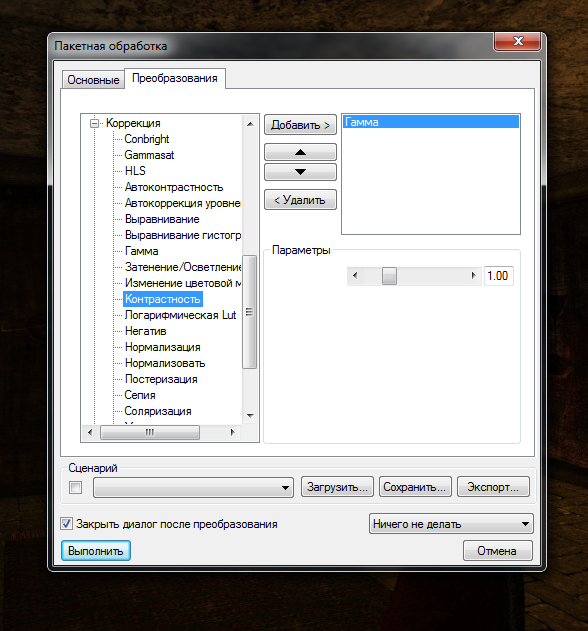
Меню вкладки Преобразования
В пакетной обработке выберите вкладку Преобразования. Тут вы будете выбирать, что именно вам делать со скриншотами. В свитке слева выберите Гамму, и нажмите кнопку Добавить. Преобразование появится на экранчике справа. Выставляйте записанные вами параметры обработки.
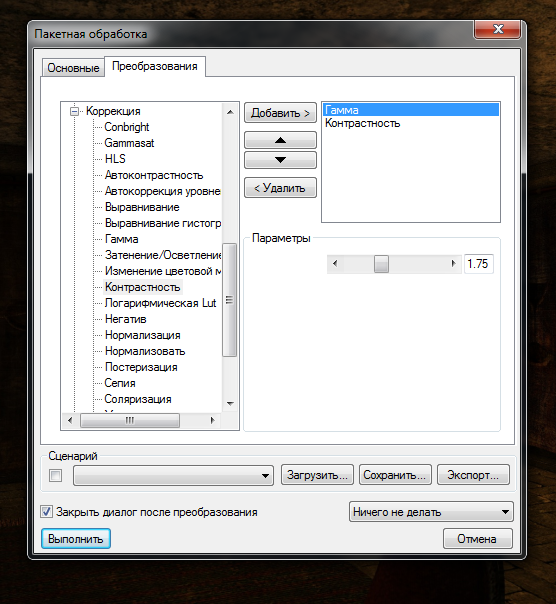
Собираем параметры
Если вы многое опробовали и пришли к выводу, что будете менять что-то еще - добавляйте в меню. И нажмите внизу, в блоке Сценарий, кнопку Сохранить.
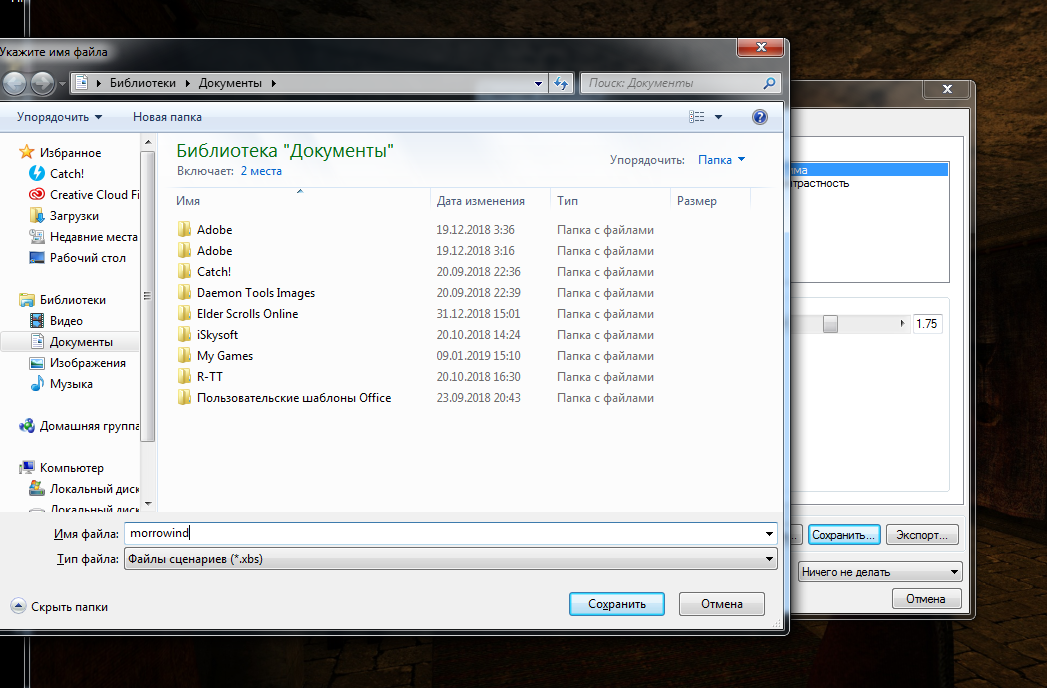
Выберите понятное, чтобы не теряться, название.
Выберите название сценарию, сохраните его и закройте меню. Мы еще туда вернемся. А теперь выберите через браузер файлов программы папку с пакетом скриншотов, которые вы хотите массово обработать.
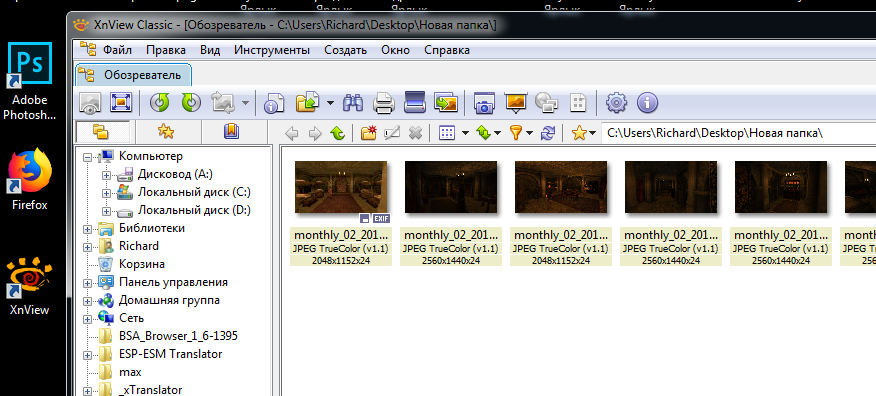
Браузер изобюражений и папок в программе находится слева.
Да, темнота! Выделите все файлы в папке (Ctrl+A) и вызовите уже знакомое меню Пакетной обработки. А в нем внизу выберите в выпадающем меню свой Сценарий и нажмите кнопку Загрузить.
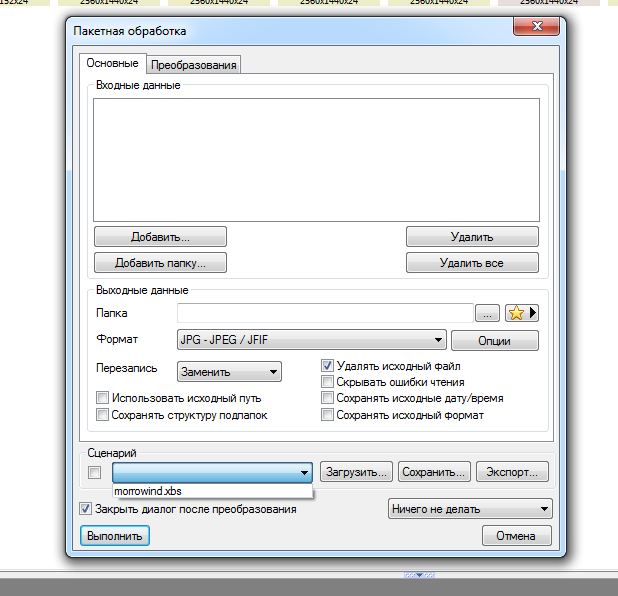
Выберите свой сценарий
Почле чего вам останется только нажать кнопку Выполнить.
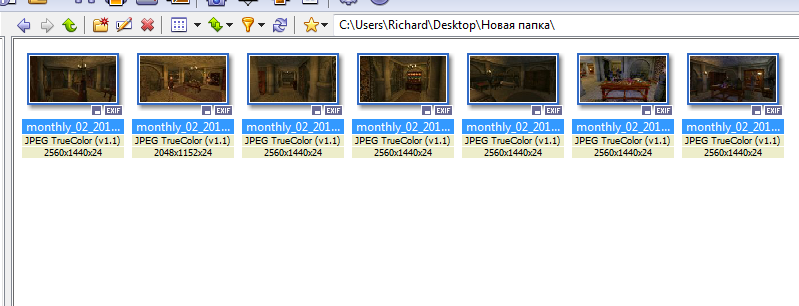
Все получилось!
Все хорошо, все изображения в папке нормализовались. Теперь вам остается просто каждый раз, как вы сняли скриншоты, найти их в исходной папке, выделить те, что вы будете менять, и применить сценарий. И вы за какую-то минуту получите красивые нормальные скриншоты требуемого вам лично качества. Удачи!

Комментарии